Keynote
Gebruikershandleiding Keynote voor de Mac
- Welkom
-
- Doorzichtigheid van een object wijzigen
- Objecten vullen met kleur of een afbeelding
- Een rand aan een object toevoegen
- Een bijschrift of titel toevoegen
- Een weerspiegeling of schaduw toevoegen
- Objectstijlen gebruiken
- Objecten vergroten of verkleinen, roteren en spiegelen
- Objecten verplaatsen en wijzigen in de objectenlijst
-
- Presenteren op je Mac
- Presenteren op een apart beeldscherm
- Presenteren op de Mac via het internet
- Een afstandsbediening gebruiken
- Een diavoorstelling afspelen met meerdere presentatoren
- Automatisch afgespeelde of interactieve presentaties
- Notities van de presentator toevoegen en bekijken
- Oefenen op je Mac
- Presentaties opnemen
-
- Een presentatie versturen
- Informatie over samenwerking
- Anderen uitnodigen om samen te werken
- Samenwerken aan een gedeelde presentatie
- De instellingen van een gedeelde presentatie wijzigen
- Een presentatie niet meer delen
- Gedeelde mappen en samenwerking
- Box gebruiken om samen te werken
- Een geanimeerde GIF aanmaken
- Je presentatie in een blog publiceren
-
- iCloud Drive gebruiken bij Keynote
- Exporteren naar PowerPoint of een andere bestandsstructuur
- Een presentatiebestand kleiner maken
- Een grote presentatie als pakketbestand bewaren
- Een eerdere versie van een presentatie herstellen
- Een presentatie verplaatsen
- Een presentatie verwijderen
- Een presentatie beveiligen met een wachtwoord
- Een presentatie vergrendelen
- Aangepaste thema's aanmaken en beheren
- Copyright

Tekst als kolommen opmaken in Keynote op de Mac
Je kunt tekst in een tekstvak in twee of meer kolommen verdelen waarbij de tekst automatisch van de ene kolom naar de andere overloopt.
Tekstkolommen opmaken
Klik op de vorm of het tekstvak om het te selecteren.
Klik op de tab 'Tekst' in de navigatiekolom 'Opmaak'
 .
.Klik op de knop 'Lay-out' boven in de navigatiekolom en klik vervolgens op de pijlen naast het waardeveld 'Kolommen' om kolommen toe te voegen of te verwijderen.
Klik voor meer opmaakopties op de pijl naast 'Kolommen'.
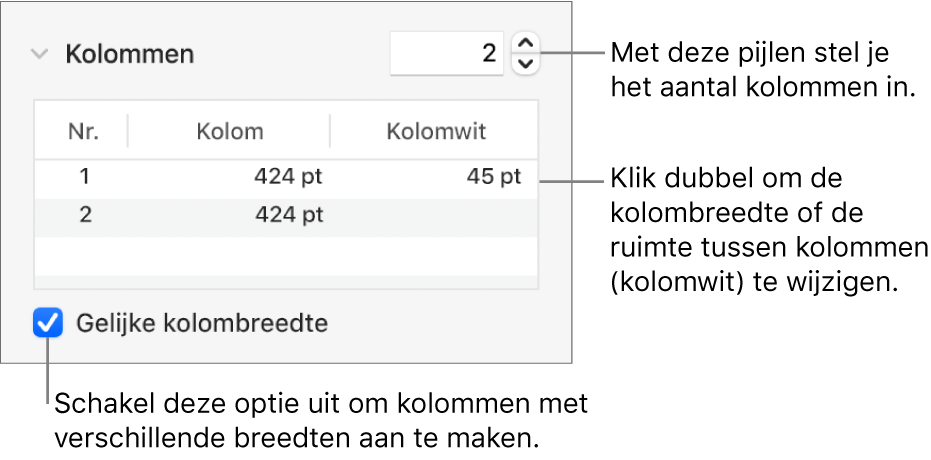
Tekst laten doorlopen in de volgende kolom
Klik op de positie waar de vorige kolom moet eindigen.
Kies 'Voeg in' > 'Kolomeinde' (uit het Voeg in-menu boven in het scherm).
Hartelijk dank voor uw feedback.