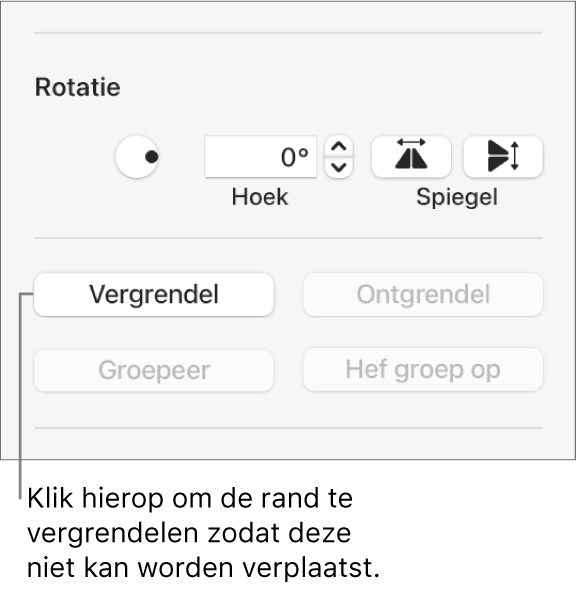Gebruikershandleiding Keynote voor de Mac
- Welkom
-
- Doorzichtigheid van een object wijzigen
- Objecten vullen met kleur of een afbeelding
- Een rand aan een object toevoegen
- Een bijschrift of titel toevoegen
- Een weerspiegeling of schaduw toevoegen
- Objectstijlen gebruiken
- Objecten vergroten of verkleinen, roteren en spiegelen
- Objecten verplaatsen en wijzigen in de objectenlijst
-
- Presenteren op je Mac
- Presenteren op een apart beeldscherm
- Presenteren op de Mac via het internet
- Een afstandsbediening gebruiken
- Een diavoorstelling afspelen met meerdere presentatoren
- Automatisch afgespeelde of interactieve presentaties
- Notities van de presentator toevoegen en bekijken
- Oefenen op je Mac
- Presentaties opnemen
-
- Een presentatie versturen
- Informatie over samenwerking
- Anderen uitnodigen om samen te werken
- Samenwerken aan een gedeelde presentatie
- De instellingen van een gedeelde presentatie wijzigen
- Een presentatie niet meer delen
- Gedeelde mappen en samenwerking
- Box gebruiken om samen te werken
- Een geanimeerde GIF aanmaken
- Je presentatie in een blog publiceren
-
- iCloud Drive gebruiken bij Keynote
- Exporteren naar PowerPoint of een andere bestandsstructuur
- Een presentatiebestand kleiner maken
- Een grote presentatie als pakketbestand bewaren
- Een eerdere versie van een presentatie herstellen
- Een presentatie verplaatsen
- Een presentatie verwijderen
- Een presentatie beveiligen met een wachtwoord
- Een presentatie vergrendelen
- Aangepaste thema's aanmaken en beheren
- Copyright

Een rand rond een dia toevoegen in Keynote op de Mac
Om een rand (bijvoorbeeld een ononderbroken of gestippelde lijn) toe te voegen rond een dia, moet je eerst een vierkante vorm toevoegen aan de dia. Vervolgens pas je de kenmerken van de vorm aan, zodat deze werkt als een rand. Je kunt bijvoorbeeld de grootte van de vorm wijzigen en kiezen voor geen vulling (in plaats van een opvulkleur), zodat er geen andere objecten op de dia worden bedekt.
Als je dezelfde rand voor meerdere dia's wilt gebruiken, kun je een dialay-out aanmaken met de rand.
Klik op
 in de knoppenbalk en selecteer vervolgens het vierkant of de afgeronde rechthoek in de categorie 'Eenvoudig'.
in de knoppenbalk en selecteer vervolgens het vierkant of de afgeronde rechthoek in de categorie 'Eenvoudig'.Sleep de witte vierkantjes die rond de vorm verschijnen totdat de rand de gewenste grootte heeft.
Klik op de tab 'Stijl' in de navigatiekolom 'Opmaak'
 .
.Om de kleur van de vorm te verwijderen of een andere kleur te kiezen, klik je op het venstermenu onder 'Vulling' en klik je vervolgens op 'Geen' of kies je een andere vuloptie.
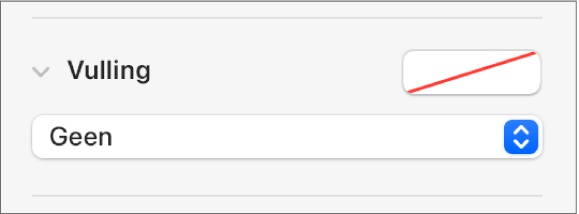
Klik op de pijl naast 'Rand', klik vervolgens op het venstermenu en kies een type rand (lijn of fotolijst).
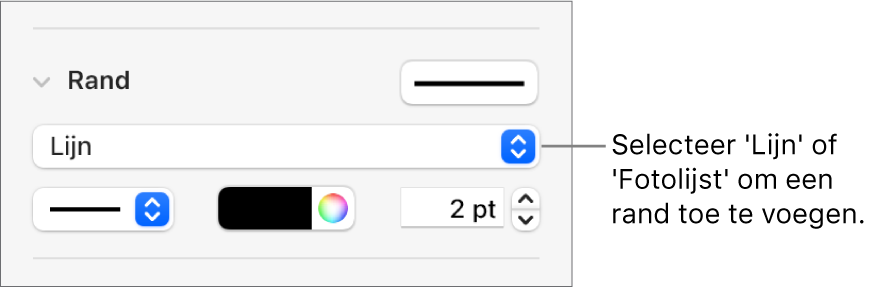
Sleep de schuifknop 'Ondoorzichtigheid' om de transparantie in te stellen.
Als je de rand wilt vergrendelen, zodat deze niet per ongeluk wordt verplaatst, klik je op de tab 'Orden' boven in de navigatiekolom en klik je vervolgens op 'Vergrendel'.