Gebruikershandleiding Keynote voor de iPad
- Welkom
-
- Inleiding tot Keynote
- Informatie over afbeeldingen, diagrammen en andere objecten
- Je eerste presentatie aanmaken
- Een presentatie openen
- Een presentatie bewaren en een naam geven
- Een presentatie zoeken
- Een presentatie afdrukken
- Tekst en objecten van of naar apps kopiëren
- Algemene touchscreen-gebaren
- De Apple Pencil gebruiken in Keynote
- Een presentatie aanmaken met VoiceOver
-
- Presenteren op je iPad
- Presenteren op een apart beeldscherm
- Presenteren op de iPad via het internet
- Een afstandsbediening gebruiken
- Een diavoorstelling afspelen met meerdere presentatoren
- Automatisch afgespeelde of interactieve presentaties
- Notities van de presentator toevoegen en bekijken
- Oefenen op je apparaat
- Een opgenomen presentatie afspelen
-
- Een presentatie versturen
- Informatie over samenwerking
- Anderen uitnodigen om samen te werken
- Samenwerken aan een gedeelde presentatie
- De instellingen van een gedeelde presentatie wijzigen
- Een presentatie niet meer delen
- Gedeelde mappen en samenwerking
- Box gebruiken om samen te werken
- Een geanimeerde GIF aanmaken
- Je presentatie in een blog publiceren
- Copyright
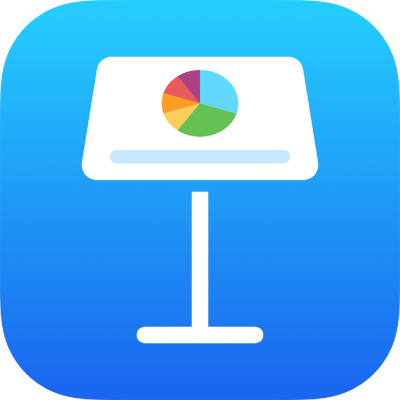
Tekst markeren in Keynote op de iPad
Je kunt tekst in tekstvakken en vormen markeren. Deze markeringen zijn niet zichtbaar in gedrukte presentaties.
Als er meerdere mensen aan een presentatie werken, worden markeringen van elke persoon in een unieke kleur weergegeven. Meer informatie over het wijzigen van je kleur is te vinden in Je auteursnaam voor opmerkingen instellen.
Tip: Als je wilt dat markeringen zichtbaar zijn in de uiteindelijke presentatie, voeg je een achtergrondkleur toe aan de tekst. Je kunt hier elke willekeurige kleur voor gebruiken. Dit type markering maakt geen deel uit van de controlefuncties van Keynote.
Een markering toevoegen of verwijderen
Je kunt overal tekst markeren, behalve in diagrammen en tabelcellen.
Opmerking: Als de presentatie met anderen wordt gedeeld, kunnen alleen jij en de eigenaar van de presentatie je markering verwijderen. Als iemand anders een opmerking aan je markering toevoegt, worden de naam van de auteur en de kleur van de markering gewijzigd in die van de auteur van de opmerking. Je kunt de opmerking dan niet meer verwijderen.
Een markering toevoegen: Selecteer tekst en tik op 'Markering'.
Een markering verwijderen: Tik dubbel op de gemarkeerde tekst en tik vervolgens op 'Verwijder markering'.
Markeringen die op deze manier zijn toegevoegd, zijn niet zichtbaar in pdf's of gedrukte documenten. Zie Een achtergrondkleur toevoegen aan tekst als je markeringen wilt toevoegen die wel altijd zichtbaar zijn.
Een opmerking aan gemarkeerde tekst toevoegen
Tik op de gemarkeerde tekst.
Tik op 'Voeg een opmerking toe' en typ je opmerking.
Tik op 'Gereed'.