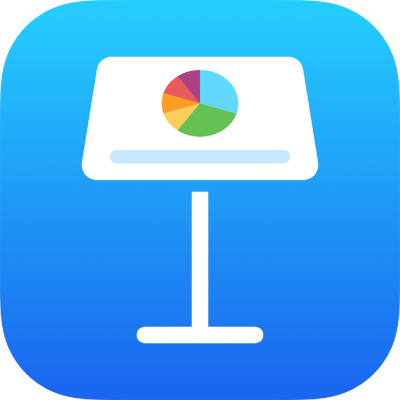
Dia's toevoegen of verwijderen in Keynote op de iPad
Er zijn verschillende manieren om dia's aan een presentatie toe te voegen. Je kunt een nieuwe dia toevoegen, bestaande dia's dupliceren en dia's uit een andere presentatie toevoegen.
Een dia toevoegen
Een dia toevoegen in de diaweergave en de lichttafelweergave: Tik op
 onder in het scherm en tik op een dialay-out.
onder in het scherm en tik op een dialay-out.Een dia toevoegen in de overzichtsweergave: Tik op
 onder in het scherm en tik op een dialay-out.
onder in het scherm en tik op een dialay-out.Om snel een dia toe te voegen terwijl je in de laatste regel van een dia aan het typen bent, tik je tweemaal op de Return-toets.
Tip: Je kunt ook een dia toevoegen door vanuit de mediakiezer of vanuit een andere app een afbeelding naar het dianavigatiepaneel of de lichttafelweergave te slepen.
Nadat je een dia hebt toegevoegd, voeg je je eigen inhoud toe, zoals tekst, vormen, tabellen, diagrammen, foto's en video's.
Dia's dupliceren
Een dia dupliceren in de diaweergave: Tik om een dia in het dianavigatiepaneel te selecteren, tik er nogmaals op en tik vervolgens op 'Dupliceer'.
Meerdere dia's dupliceren in de diaweergave: Houd je vinger op een dia in het dianavigatiepaneel en tik vervolgens met een andere vinger op de overige dia's. Laat vervolgens de eerste dia los en tik op 'Dupliceer'.
Een dia dupliceren in de lichttafelweergave: Tik om een dia te selecteren en tik vervolgens op
 onder in het scherm.
onder in het scherm.Meerdere dia's dupliceren in de lichttafelweergave: Tik op 'Selecteer' onder in het scherm. Tik op de dia's die je wilt dupliceren, tik op
 en tik vervolgens op 'Gereed'.
en tik vervolgens op 'Gereed'.Een dia dupliceren in de overzichtsweergave: Tik in het tekstoverzicht op de bovenste regel van de dia die je wilt dupliceren en tik vervolgens op
 om de selectieregelaars weer te geven. Sleep de witte formaatgrepen (witte balken boven en onder de geselecteerde tekst) om alle inhoud van de dia te selecteren en tik vervolgens op 'Dupliceer'. (Mogelijk moet je meerdere keren op
om de selectieregelaars weer te geven. Sleep de witte formaatgrepen (witte balken boven en onder de geselecteerde tekst) om alle inhoud van de dia te selecteren en tik vervolgens op 'Dupliceer'. (Mogelijk moet je meerdere keren op  tikken om de knop 'Dupliceer' te zien.)
tikken om de knop 'Dupliceer' te zien.)Meerdere dia's dupliceren in de overzichtsweergave: Tik in het tekstoverzicht op de bovenste regel van een dia die je wilt dupliceren en tik vervolgens op
 om de selectieregelaars weer te geven. Sleep de witte formaatgrepen om de dia's te selecteren die je wilt dupliceren en tik vervolgens op 'Dupliceer'.
om de selectieregelaars weer te geven. Sleep de witte formaatgrepen om de dia's te selecteren die je wilt dupliceren en tik vervolgens op 'Dupliceer'.
Een dia uit een andere presentatie invoegen
Open de presentatie die de gewenste dia bevat.
Tik in de diaweergave op een dia in het dianavigatiepaneel om de dia te selecteren.
Als je het dianavigatiepaneel niet ziet, maak je een knijpgebaar op de dia om uit te zoomen.
Tik nogmaals op de dia en tik op 'Kopieer'.
Tip: Om meerdere dia's te selecteren en te kopiëren, houd je je vinger op een dia en tik je vervolgens met een andere vinger op de overige dia's die je wilt selecteren en kopiëren. Haal je vingers van het scherm en tik vervolgens op 'Kopieer'.
Tik op 'Presentaties'.
Tik in de presentatieweergave op de presentatie waar je de dia wilt invoegen.
In de diaweergave tik je ergens in het dianavigatiepaneel en tik je nogmaals.
Tik op 'Plak'.
Een dia verwijderen
Een dia verwijderen in de diaweergave: Tik op de dia in het dianavigatiepaneel om de dia te selecteren, tik er nogmaals op en tik vervolgens op 'Verwijder'.
Meerdere dia's verwijderen in de diaweergave: Houd je vinger op een dia en tik vervolgens met een andere vinger op de overige dia's die je wilt selecteren. Haal je vingers van het scherm en tik vervolgens op 'Verwijder'.
Een dia verwijderen in de lichttafelweergave: Tik om de dia te selecteren en tik vervolgens op
 onder in het scherm.
onder in het scherm.Meerdere dia's verwijderen in de lichttafelweergave: Tik op 'Selecteer' onder in het scherm. Tik op de dia's die je wilt verwijderen, tik op
 en tik vervolgens op 'Gereed'.
en tik vervolgens op 'Gereed'.Een dia verwijderen in de overzichtsweergave: Tik op de bovenste regel van de dia die je wilt verwijderen, tik op
 en tik vervolgens op 'Verwijder'.
en tik vervolgens op 'Verwijder'.Meerdere dia's verwijderen in de overzichtsweergave: Tik in het tekstoverzicht op de bovenste regel van een dia die je wilt verwijderen en tik vervolgens op
 om de selectieregelaars weer te geven. Sleep de witte formaatgrepen om de dia's te selecteren die je wilt verwijderen en tik vervolgens op 'Verwijder'.
om de selectieregelaars weer te geven. Sleep de witte formaatgrepen om de dia's te selecteren die je wilt verwijderen en tik vervolgens op 'Verwijder'.