Reservekopie maken en terugzetten op de Mac
Om je gegevens te beschermen, is het belangrijk dat je regelmatig een reservekopie van je iMac maakt. De eenvoudigste manier om een reservekopie te maken, is met Time Machine, dat standaard in je Mac is ingebouwd. Daarmee maak je een reservekopie van je apps, accounts, voorkeuren, muziek, foto's, films en documenten (er wordt geen reservekopie gemaakt van het macOS-besturingssysteem). Met Time Machine kun je een reservekopie maken op een extern opslagapparaat dat op je iMac is aangesloten of op een ondersteund netwerkvolume. Zie het Apple Support-artikel Reservekopieschijven die u met Time Machine kunt gebruiken voor een lijst met apparaten die Time Machine ondersteunt.
Tip: Als doellocatie voor reservekopieën kun je ook een gedeelde Mac gebruiken die op hetzelfde netwerk is aangesloten als je iMac. Ga op de andere Mac naar het paneel 'Delen' van Systeemvoorkeuren en schakel 'Bestandsdeling' in. Voeg een gedeelde map toe, klik met de Control-toets ingedrukt op de map, kies 'Geavanceerde opties' en klik vervolgens op 'Deel als doellocatie voor Time Machine-reservekopieën'.
Configureer Time Machine. Zorg ervoor dat je iMac deel uitmaakt van hetzelfde wifinetwerk als je externe opslagapparaat, of sluit het opslagapparaat aan op je iMac. Open Systeemvoorkeuren, klik op 'Time Machine' en selecteer vervolgens 'Automatische reservekopieën'. Selecteer de schijf die je voor de reservekopie wilt gebruiken. Dat is alles.
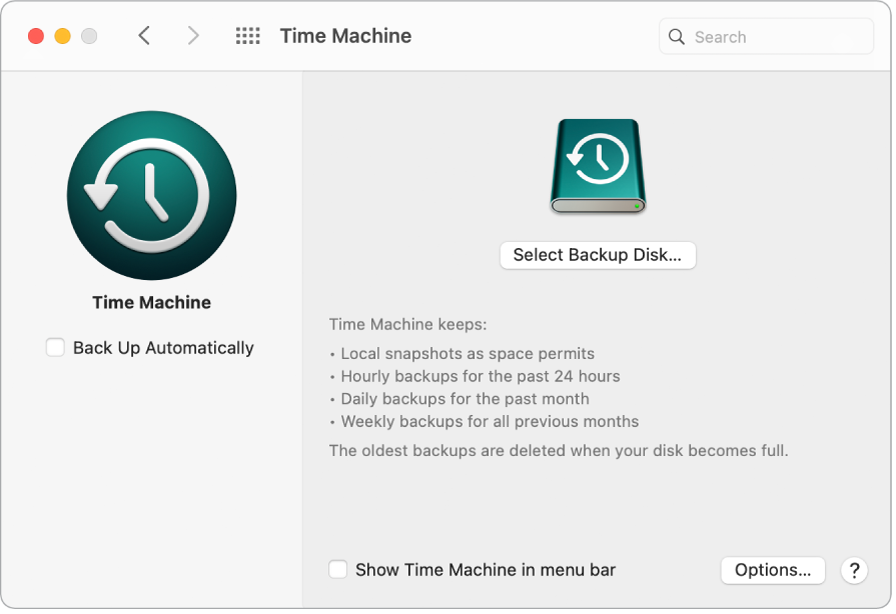
Maak een reservekopie met iCloud. Van bestanden op iCloud Drive en foto's in iCloud-foto's wordt automatisch een reservekopie in iCloud gemaakt. Deze hoeven dus geen onderdeel van je Time Machine-reservekopie te zijn. Als je er liever toch een reservekopie van maakt, doe je het volgende:
iCloud Drive: Open Systeemvoorkeuren, klik op 'Apple ID' en 'iCloud' en schakel 'Optimaliseer Mac-opslag' uit. De inhoud van je iCloud Drive wordt op de Mac opgeslagen en in je reservekopie opgenomen.
iCloud-foto's: Open Foto's en kies 'Foto's' > 'Voorkeuren'. Selecteer in het paneel 'iCloud' de optie 'Download originelen naar deze Mac'. Je hele fotobibliotheek wordt in volledige resolutie op je Mac bewaard en in je reservekopie opgenomen.
Zet je bestanden terug. Met Time Machine kun je al je bestanden in één keer terugzetten. Klik op het Time Machine-symbool in de menubalk en kies 'Activeer Time Machine'. (Als het Time Machine-symbool niet in de menubalk wordt getoond, kies je Apple-menu > 'Systeemvoorkeuren', klik je op 'Time Machine' en selecteer je vervolgens 'Toon Time Machine in menubalk'.) Selecteer de onderdelen die je wilt terugzetten (losse mappen of de gehele schijf) en klik op 'Zet terug'.
Als je met Time Machine reservekopieën van je Mac maakt, kun je je bestanden herstellen wanneer het besturingssysteem of de opstartschijf beschadigd is. Om dit te doen, moet je eerst macOS opnieuw op de Mac installeren voordat je bestanden kunt terugzetten uit de Time Machine-reservekopie. Lees verder voor meer informatie.
Installeer macOS opnieuw. Bestanden van het besturingssysteem worden apart van je persoonlijke bestanden bewaard op een verzegelde systeemschijf. Bij sommige handelingen, bijvoorbeeld als je een schijf wilt wissen of als een schijf per ongeluk beschadigd is geraakt, moet je de iMac echter herstellen. Je kunt macOS opnieuw installeren en je persoonlijke bestanden vervolgens met Time Machine terugzetten vanaf een reservekopie. Met macOS Big Sur of nieuwer kun je je Mac op verschillende manieren herstellen. Je moet mogelijk een nieuwere versie van macOS installeren dan de versie die oorspronkelijk op je computer stond of die je gebruikte voordat de schijf beschadigd raakte. Zie Alle bestanden herstellen uit een Time Machine-reservekopie in de macOS-gebruikershandleiding en het Apple Support-artikel macOS opnieuw installeren voor meer informatie over deze opties.
Belangrijk: Gevorderde gebruikers willen misschien een opstartbaar installatieprogramma aanmaken om macOS later opnieuw te installeren. Dit kan handig zijn als je een specifieke versie van macOS wilt gebruiken. Zie het Apple Support-artikel Een opstartbaar installatieprogramma aanmaken voor macOS.
Herstel de fabrieksinstellingen. Je kunt de oorspronkelijke staat van je Mac herstellen door je Mac te wissen en vervolgens macOS opnieuw te installeren via macOS-herstel. Zie De Mac wissen in de macOS-gebruikershandleiding.
Meer informatie. Zie Een reservekopie van je bestanden maken met Time Machine en Problemen met Time Machine oplossen op de Mac in de macOS-gebruikershandleiding. Zie ook het Apple Support-artikel Wat u moet doen voordat u uw Mac verkoopt, weggeeft of inruilt.