U hebt iMessage (een Apple functie) nodig om berichteffecten te verzenden. Leer over het verschil tussen iMessage en sms/mms. Er zijn afhankelijk van uw aanbieder mogelijk tarieven van toepassing voor het versturen van sms- of mms-berichten. Als u iMessage gebruikt en er geen wifinetwerk beschikbaar is, zijn er mogelijk tarieven voor mobiele data van toepassing.
Een bericht met effecten verzenden
Met berichteffecten kunt u balloneffecten gebruiken om te wijzigen hoe uw berichtballonnen eruitzien of effecten op volledig scherm gebruiken om het scherm te animeren. U kunt zelfs een memoji-sticker met balloneffecten of effecten op volledig scherm toevoegen.
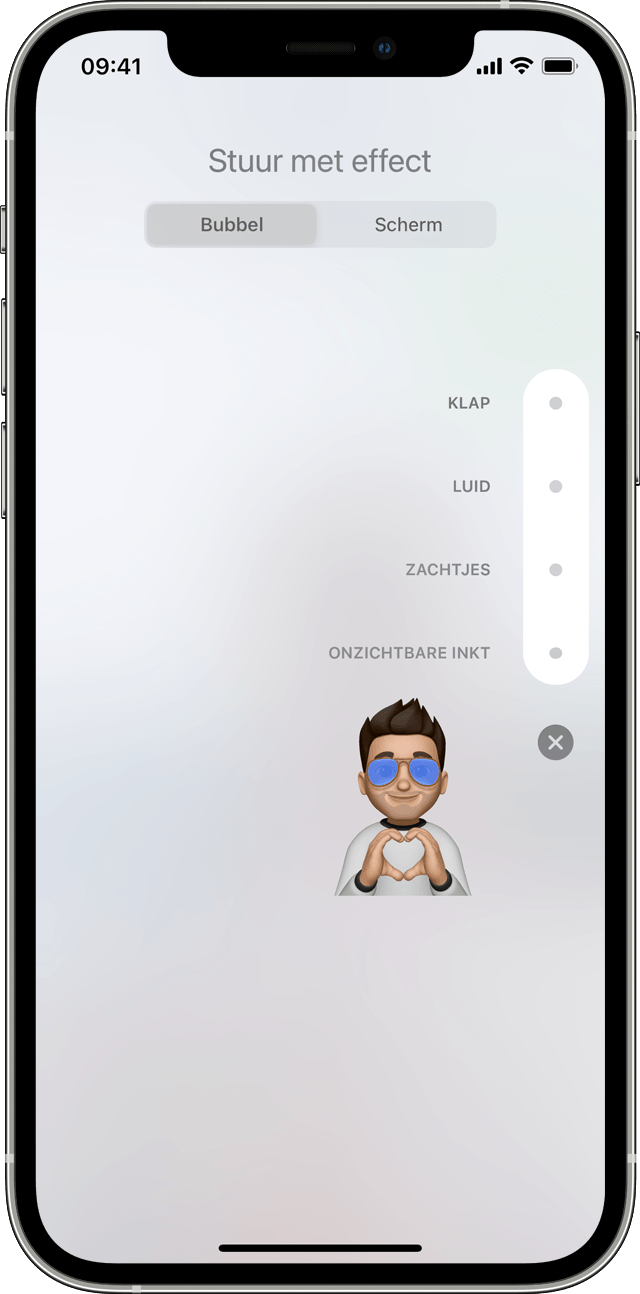
Een balloneffect toevoegen
- Open Berichten en tik op de knop 'Nieuw'
 om een nieuw bericht te starten. Of ga naar een bestaand gesprek.
om een nieuw bericht te starten. Of ga naar een bestaand gesprek. - Voer uw bericht in of voeg een foto toe en houd vervolgens de knop 'Stuur'
 ingedrukt.
ingedrukt. - Tik op de grijze stip
 om een voorbeeld van balloneffecten te bekijken.
om een voorbeeld van balloneffecten te bekijken. - Tik op de knop 'Stuur'
 .
.
Als u een ontvangen berichteffect opnieuw wilt afspelen, tikt u op de knop 'Speel opnieuw af' ![]() onder het bericht. Als u geen balloneffecten kunt ontvangen, controleert u uw instellingen voor 'Verminder beweging'.
onder het bericht. Als u geen balloneffecten kunt ontvangen, controleert u uw instellingen voor 'Verminder beweging'.
![]()
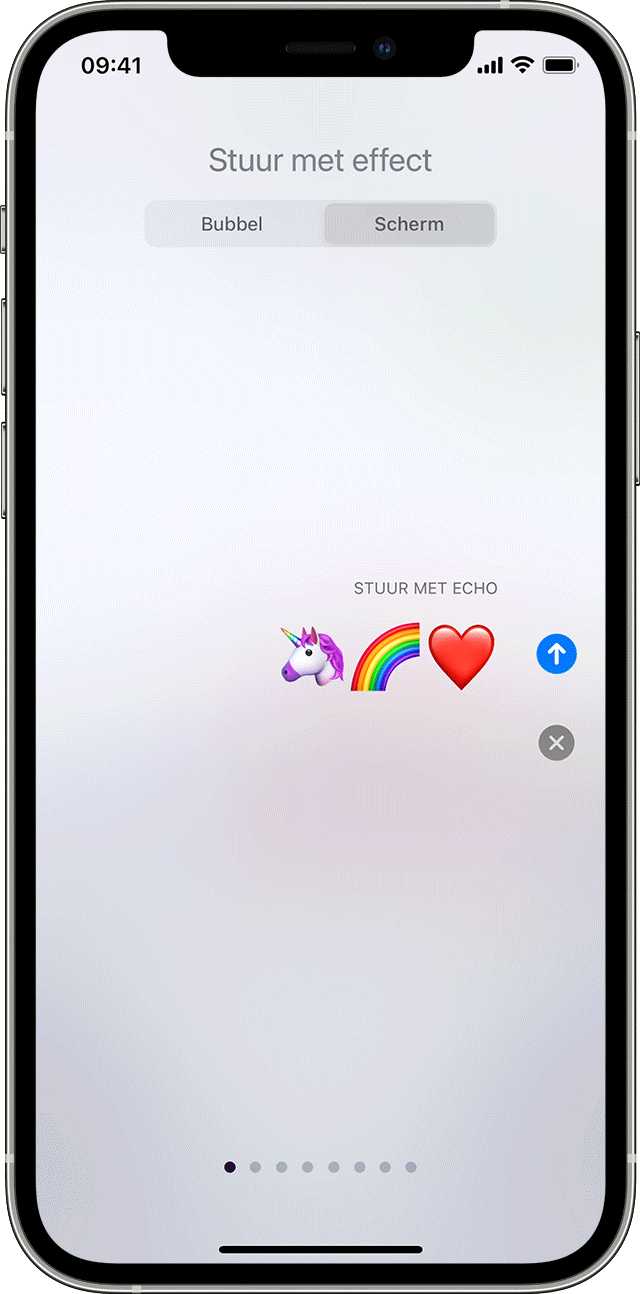
Een schermvullend effect toevoegen
- Open Berichten en tik op de knop 'Nieuw'
 om een nieuw bericht te starten. Of ga naar een bestaand gesprek.
om een nieuw bericht te starten. Of ga naar een bestaand gesprek. - Typ uw bericht.
- Houd de knop 'Stuur'
 ingedrukt en tik vervolgens op 'Scherm'.
ingedrukt en tik vervolgens op 'Scherm'. - Veeg naar links om de schermvullende effecten te bekijken.
- Tik op de knop 'Stuur'
 .
.
Als u een ontvangen berichteffect opnieuw wilt afspelen, tikt u op de knop 'Speel opnieuw af' ![]() onder het bericht. Als u geen schermvullende effecten kunt ontvangen, controleert u uw instellingen voor 'Verminder beweging'.
onder het bericht. Als u geen schermvullende effecten kunt ontvangen, controleert u uw instellingen voor 'Verminder beweging'.


Een bericht met cameraeffecten versturen
Met cameraeffecten kunt u uw gesprekken nog levendiger maken. U kunt snel een foto of video met memoji, filters, tekst, leuke stickers en meer aanmaken en delen. Volg deze stappen:
- Open Berichten en tik op de knop 'Nieuw'
 om een nieuw bericht te starten. Of ga naar een bestaand gesprek.
om een nieuw bericht te starten. Of ga naar een bestaand gesprek. - Tik op de cameraknop
 .
. - Tik op de knop 'Effecten'
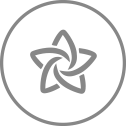 en selecteer vervolgens een van de effecten, zoals memoji*
en selecteer vervolgens een van de effecten, zoals memoji*  of een iMessage-app. U kunt meerdere effecten toevoegen aan een foto of video.
of een iMessage-app. U kunt meerdere effecten toevoegen aan een foto of video. - Nadat u het gewenste effect hebt geselecteerd, tikt u op 'Gereed'.
- Tik op de knop 'Stuur'
 of tik op 'Gereed' om een persoonlijk bericht toe te voegen. Als u de foto niet wilt versturen, tikt u op
of tik op 'Gereed' om een persoonlijk bericht toe te voegen. Als u de foto niet wilt versturen, tikt u op  in de rechterbovenhoek van de foto.
in de rechterbovenhoek van de foto.
Om een memoji te kunnen gebruiken, hebt u een compatibele iPhone of iPad nodig.

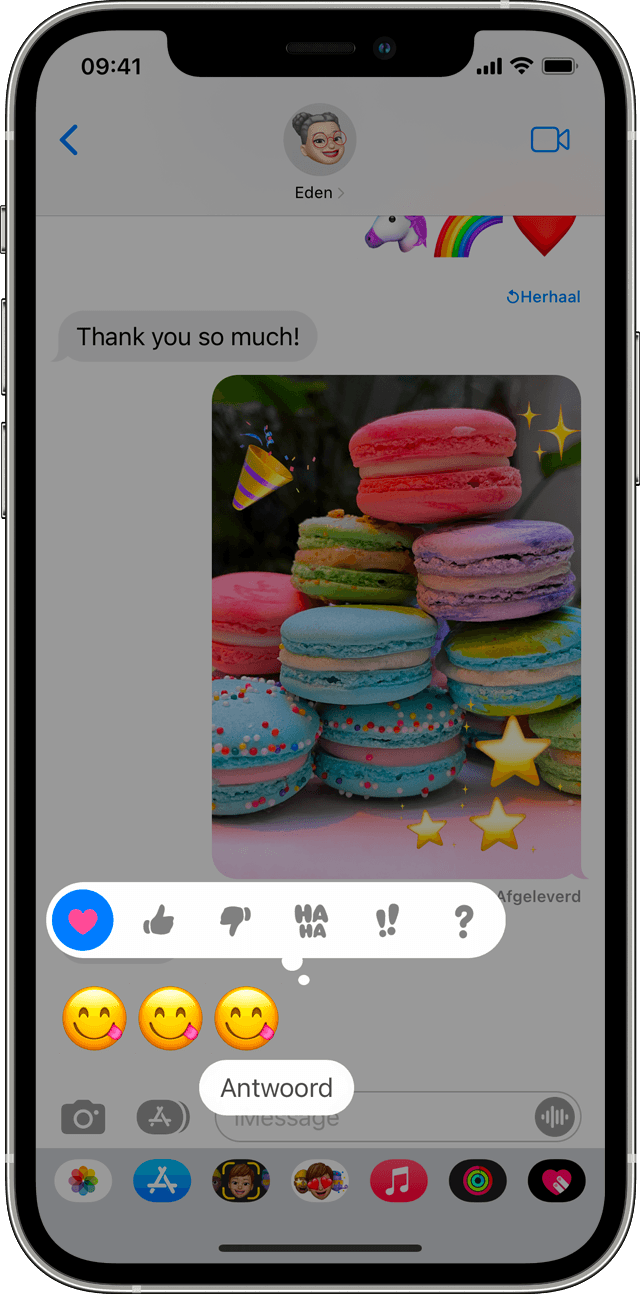
Met expressies reageren op een bericht
Met Tapback kunt u snel reageren op berichten met expressies, zoals een duim omhoog of een hartje. Dit doet u als volgt:
- Open een gesprek in Berichten.
- Tik dubbel op de berichtballon of foto waarop u wilt reageren.
- Selecteer de Tapback die u wilt verzenden.
U kunt ook 'Tapback' gebruiken in groepsgesprekken. Als u wilt zien wie er met een Tapback heeft gereageerd, tikt u erop.

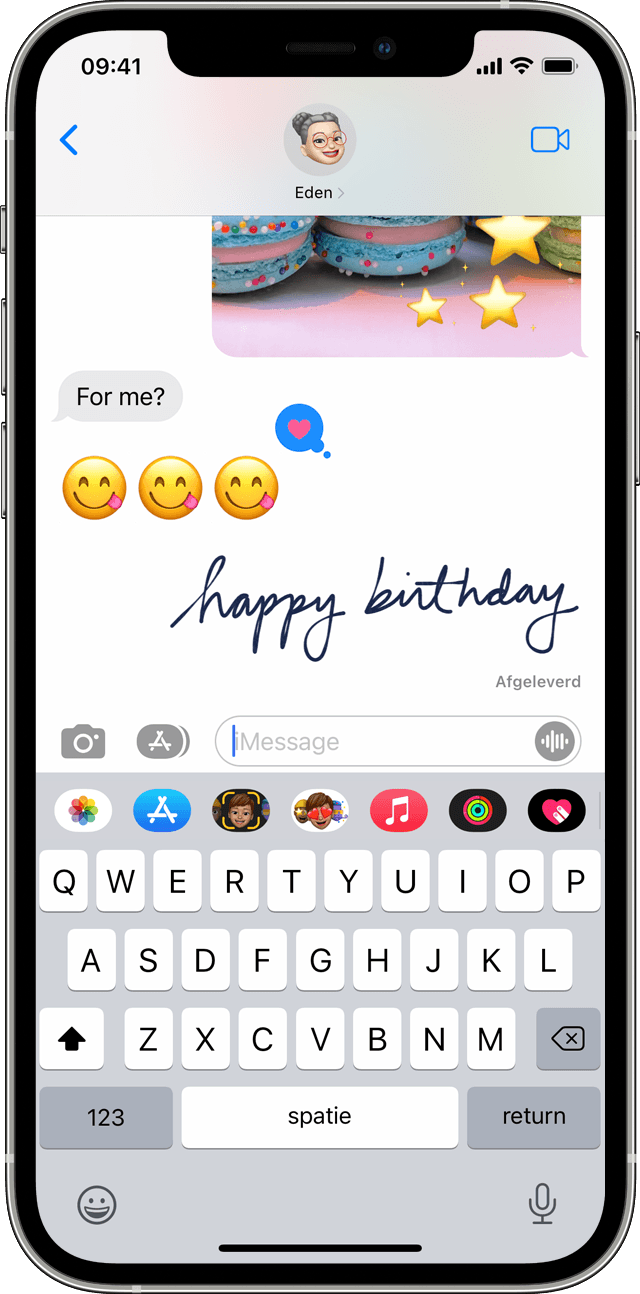
Een handgeschreven bericht versturen
U kunt uw berichten personaliseren door een notitie in uw eigen handschrift toe te voegen. Uw vrienden en familie zien dat het bericht wordt geanimeerd, alsof u aan het schrijven bent terwijl ze kijken. Als u een handgeschreven bericht wilt verzenden, volgt u deze stappen:
- Open Berichten en tik op de knop 'Nieuw'
 om een nieuw bericht te starten. Of ga naar een bestaand gesprek.
om een nieuw bericht te starten. Of ga naar een bestaand gesprek. - Als u een iPhone hebt, kantelt u deze zijwaarts en tikt u op
 op het toetsenbord. Een iPad hoeft u niet zijwaarts te draaien; u hoeft alleen maar op
op het toetsenbord. Een iPad hoeft u niet zijwaarts te draaien; u hoeft alleen maar op  te tikken op het toetsenbord.
te tikken op het toetsenbord. - Schrijf uw bericht of selecteer een van de opties aan de onderkant van het scherm.
- Als u opnieuw moet beginnen, tik dan op 'Herstel' of 'Wis'. Als u klaar bent, tikt u op 'Gereed'. Tik vervolgens op de knop 'Stuur'
 .
.