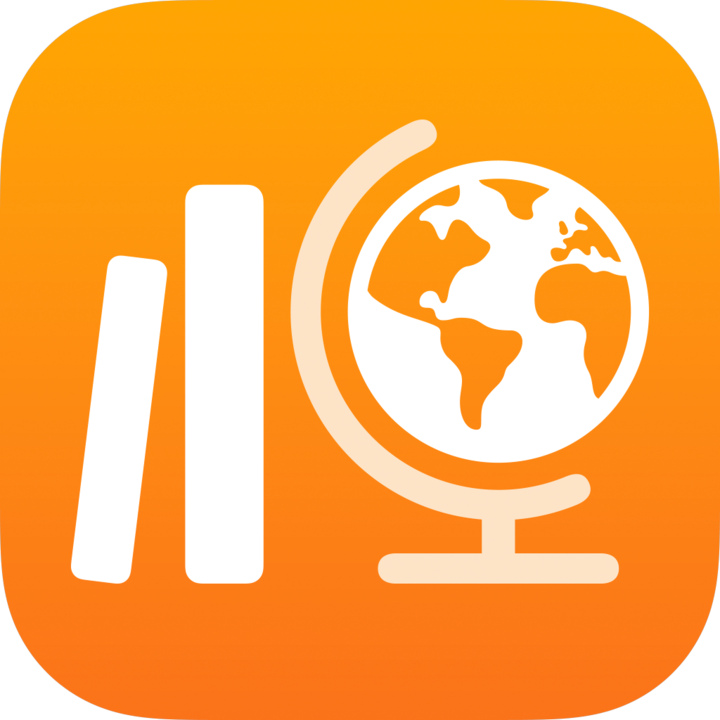
Send en oppsummeringsprøve i Skolearbeid
Du kan bruke oppsummeringsprøver til å sjekke hvor godt elever forstår et begrep, et emne eller en leksjon.
For hver oppgave kan du legge til en oppsummeringsprøve med opptil fem spørsmål. Du kan bruke eksisterende spørsmål eller lage dine egne spørsmål med fire forskjellige spørsmålstyper (flervalg, skyvebryter, vurdering, fritt svar). For aktiviteter med oppsummeringsprøver viser Skolearbeid automatisk informasjon (tidsbruk og antall besvarte spørsmål) mens elevene fullfører aktiviteten.
Send en oppsummeringsprøve
I Skolearbeid-appen
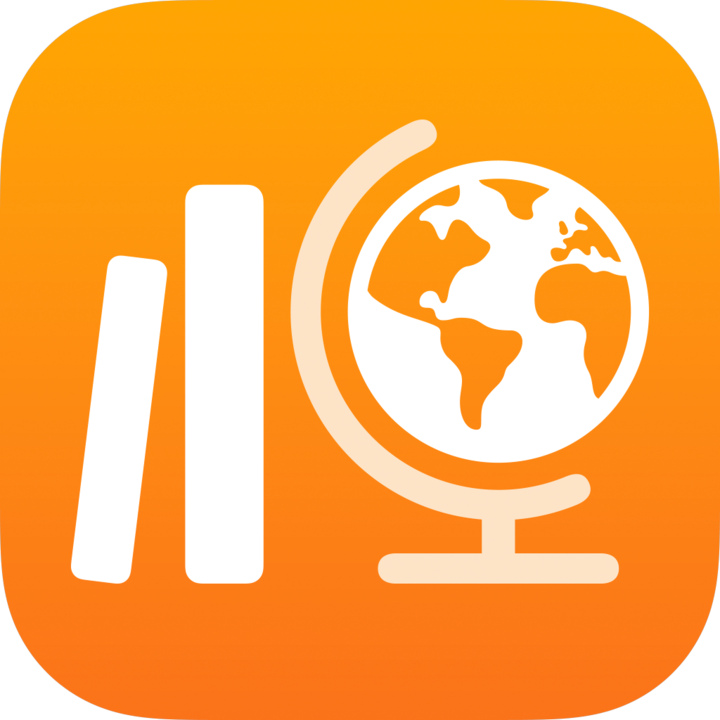 trykker du på
trykker du på  øverst til høyre i vinduet.
øverst til høyre i vinduet.Trykk på Opprett en oppsummeringsprøve, og gjør deretter ett av følgende:
Trykk på typen spørsmål du vil legge til i oppsummeringsprøven.
Trykk på et eksempelspørsmål for å legge det til i oppsummeringsprøven (sveip til venstre for å se flere valg om nødvendig).
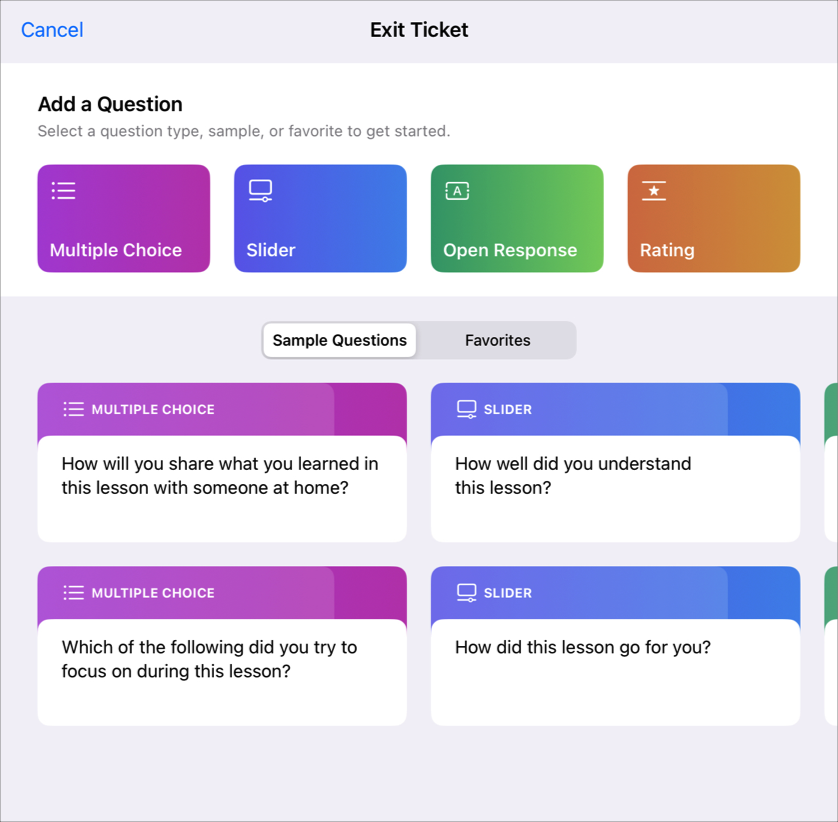
Skriv inn en tittel og et spørsmål for hver spørsmålstype (flervalg, skyveknapp, fritt svar eller vurdering).
For å inkludere multimedia i spørsmålet ditt trykker du på
 .
.Merk: Hvis du vil endre spørsmålstypen, trykker du først på det gjeldende spørsmålet og deretter på typen spørsmål du vil bruke.
Legg til svar for hver spørsmålstype:
Flervalg: For flervalg skriver du inn opptil fem svaralternativer.
For å inkludere multimedia i flervalgssvaret ditt trykker du på
 .
.Skyveknapp: For skyveknapp oppgir du to til tre skyveknappalternativer.
Fritt svar: For fritt svar skriver du inn begynnelsen på en setning (for eksempel «I dag har jeg lært …»).
Hvis du ikke vil at elever/studenter skal ta med multimedier i svarene sine, slår du av «La elever/studenter legge til medier».
Vurdering: For vurdering trykker du på ett av tre svaralternativer.
For å legge til flere spørsmål trykker du på Legg til spørsmål, velger en spørsmålstype og gjentar trinn 3 og 4.
Merk: Du kan også trykke på Favoritt eller Eksempel for å velge fra favorittspørsmålene dine eller de forhåndsgenererte eksempelspørsmålene.
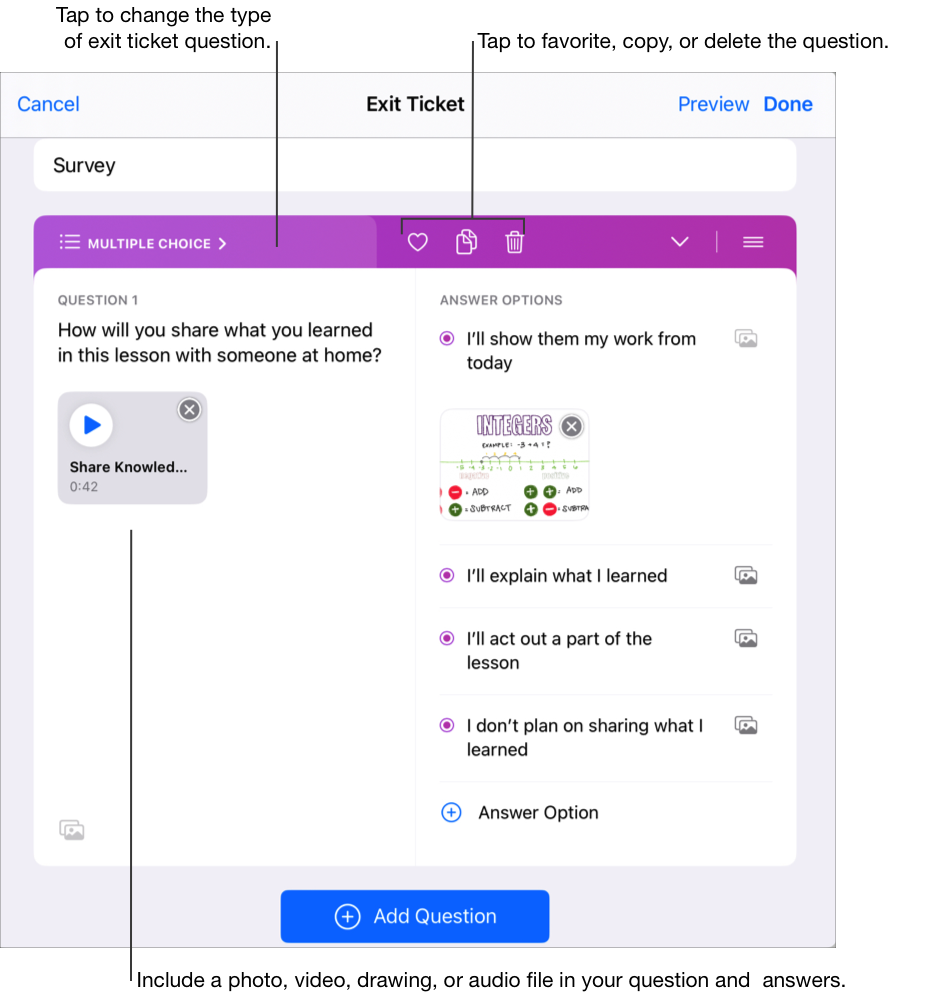
For å se en forhåndsvisning av oppsummeringsprøven trykker du på Forhåndsvis og på Forhåndsvis igjen, og deretter gjennomgår du oppsummeringsprøven og trykker til slutt på Lukk forhåndsvisning.
For å fullføre oppsummeringsprøven trykker du på Ferdig.
Skriv inn tekst og inkluder filer i instruksjonene dine.
Gjør ett av følgende:
Hvis du er klar til å publisere oppgaven, trykker du på Publiser.
Hvis du har angitt en leveringsdato, trykker du på Planlegg. Skolearbeid lagrer oppgaven for sending på angitt dato og klokkeslett.
Hvis du ikke er klar til å publisere eller planlegge oppgaven, trykker du på Avbryt og deretter på Lagre som utkast for å lagre den som et utkast til senere bruk.