
Tambah garis dan anak panah dalam Numbers pada Mac
Anda boleh mencipta garis lurus atau melengkung, kemudian menyesuaikan dengan menukar lebarnya (ketebalan) atau warna atau dengan menambah titik tamat berlainan—contohnya, anak panah, bulatan atau segi empat. Sambungkan dua objek dengan garis supaya ia kekal bersambung, walaupun semasa ia bergerak.
Tambah dan edit garis
Pergi ke app Numbers
 pada Mac anda.
pada Mac anda.Buka hamparan, kemudian lakukan satu daripada berikut:
Klik
 dalam bar alat, kemudian dalam kategori Asas, klik garis. Pilihan termasuk garis lurus dengan atau tanpa titik tamat atau garis dengan titik pengeditan untuk mencipta garis melengkung.
dalam bar alat, kemudian dalam kategori Asas, klik garis. Pilihan termasuk garis lurus dengan atau tanpa titik tamat atau garis dengan titik pengeditan untuk mencipta garis melengkung.Klik untuk memilih garis sedia ada pada helaian.
Untuk mengedit bentuk atau kedudukan garis, lakukan mana-mana yang berikut:
Alihkan garis: Klik di mana-mana sahaja pada garis, kemudian seretnya ke tempat yang anda mahukan.
Tukar panjang atau putaran garis: Seret segi empat putih di penghujung garis.
Laraskan lengkuk garis melengkung: Seret titik hijau di bahagian tengah garis.
Untuk mengubah suai rupa garis, dalam bar sisi Format
 , klik tab Gaya, kemudian lakukan mana-mana yang berikut:
, klik tab Gaya, kemudian lakukan mana-mana yang berikut:Tukar rupa garis dengan cepat: Klik gaya garis praset di bahagian atas bar sisi.
Tukar jenis garis: Klik menu timbul di atas Titik Tamat dan pilih pilihan.
Tukar warna garis: Klik roda warna untuk membuka tetingkap Warna dan memilih sebarang warna, atau klik perigi warna bersebelahan roda warna untuk memilih warna yang direka untuk sesuai dengan templat.
Laraskan ketebalan garis: Dalam medan di sebelah kanan kawalan warna, klik anak panah.
Tambah anak panah, titik, atau bentuk lain ke penghujung baris: Klik satu daripada menu timbul Titik Tamat, kemudian pilih bentuk untuk diletakkan di sebelah kiri atau kanan titik tamat.
Tambah bayang: Klik menu timbul Bayang, kemudian klik salah satu daripada kesan bayang.
Tambah pantulan: Pilih tanda bersebelahan Pantulan.
Laraskan ketelusan garis: Seret gelangsar Kelegapan.
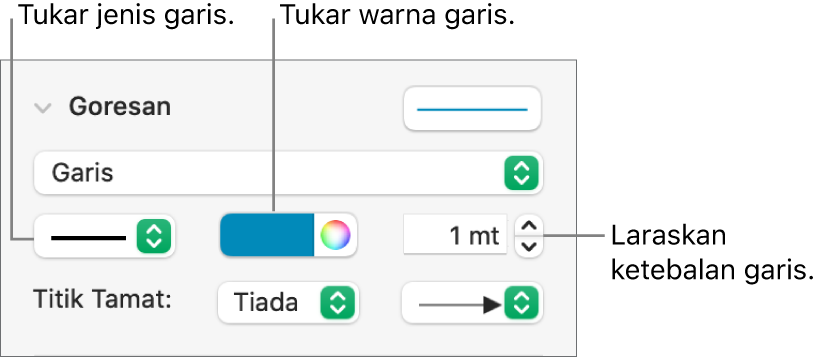
Anda boleh menukar rupa garis sambungan sama seperti yang anda lakukan pada sebarang garis lain dengan menukar ketebalan, warna, gaya garis dan titik tamat dengan menambah kesan seperti bayang dan pantulan.
Edit lengkungan dan penjuru garis
Anda boleh mengedit garis melengkung untuk menambah penjuru atau lengkungan bersudut tepat. Semasa anda mengedit, anda boleh menukar penjuru kepada lengkungan dan kembali dengan cepat.
Pergi ke app Numbers
 pada Mac anda.
pada Mac anda.Buka hamparan dengan garis melengkung.
Klik garis untuk memilihnya, kemudian dalam bar sisi Format
 , klik tab Susun di bahagian atas bar sisi.
, klik tab Susun di bahagian atas bar sisi.Klik butang Lengkung atau Sudut dalam bahagian Sambungan pada bar sisi.
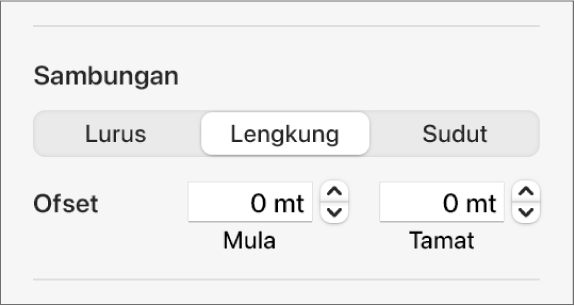
Jika anda tidak nampak butang, pastikan anda telah memilih garis dengan titik pengeditan di antara titik tamat.
Untuk menukar kedudukan sudut atau lengkung, seret titik hijau.
Sambungkan dua objek dengan garisan
Anda boleh menyambung dua objek dengan garis sambungan melengkung, lurus atau bersudut tepat. Jika anda menggerakkan satu atau lebih objek bersambung, ia kekal disambungkan oleh garis. Ini amat berguna jika anda mencipta carta aliran.
Sebelum anda melakukan tugas ini, tambah dua atau lebih objek pada helaian yang anda ingin sambungkan.
Pergi ke app Numbers
 pada Mac anda.
pada Mac anda.Buka hamparan dengan dua objek, kemudian klik
 dalam bar alat.
dalam bar alat.Dari kategori Asas, klik garis melengkung untuk menambahnya pada helaian (anda boleh mengubahnya menjadi garis lurus atau garis bersudut tepat kemudian).
Seret satu titik tamat garis sehingga ia melekat pada objek, kemudian seret titik tamat lain sehingga garis melekat pada objek lain.
Lakukan mana-mana daripada berikut:
Tukar garis melengkung kepada garis lurus atau sudut tegak: Klik garis untuk memilihnya, buka dalam bar sisi Format
 , klik tab Susun, kemudian klik Lurus atau Sudut.
, klik tab Susun, kemudian klik Lurus atau Sudut.Tukar amaun jarak di antara titik tamat garis dan objek: Klik garis untuk memilihnya, kemudian laraskan nilai Permulaan dan Tamat Ofset dalam bahagian Sambungan pada bar sisi.
Untuk mengubah kedudukan sudut atau lengkungan, seret titik hijau (anda mungkin perlu memanjangkan garis untuk melihatnya).
Anda boleh menukar rupa garis sambungan sama dengan menukar ketebalan, warna, gaya garis dan titik tamat dengan menambah kesan seperti bayang dan pantulan.
Petua: Anda boleh menambah butang Sambung ke bar alat untuk menambah garis penyambung ke objek dipilih dengan cepat.
Untuk bekerja dengan berbilang garis pada masa yang sama, tahan kekunci Shift sambil mengklik garis.
Jika anda membuat perubahan pada rupa garis, anda boleh menyimpan garis sebagai gaya objek tersuai.