
Tambah atau keluarkan baris dan lajur dalam Numbers pada Mac
Anda boleh tambah, padam dan susun semula baris dan lajur dalam jadual. Terdapat tiga jenis baris dan lajur dalam jadual:
Baris dan lajur isi mengandungi data jadual.
Baris dan lajur pengepala (jika ada) di bahagian atas dan kiri jadual. Baris dan lajur pengepala biasanya mempunyai warna latar belakang berbeza daripada baris isi dan biasanya digunakan untuk mengenal isi baris atau lajur. Data dalam sel pengepala tidak digunakan dalam kiraan, namun teks dalam sel pengepala boleh digunakan dalam formula untuk merujuk pada sel dalam kesemua baris atau lajur. Jadual boleh mengandungi sehingga lima baris pengepala dan lima lajur pengepala.
Anda boleh membekukan (atau mengunci) baris dan lajur pengepala agar ia sentiasa kelihatan semasa anda menskrol hamparan.
Baris pengaki (jika ada) kelihatan di bahagian bawah jadual. Jadual boleh mempunyai sehingga lima baris pengaki.
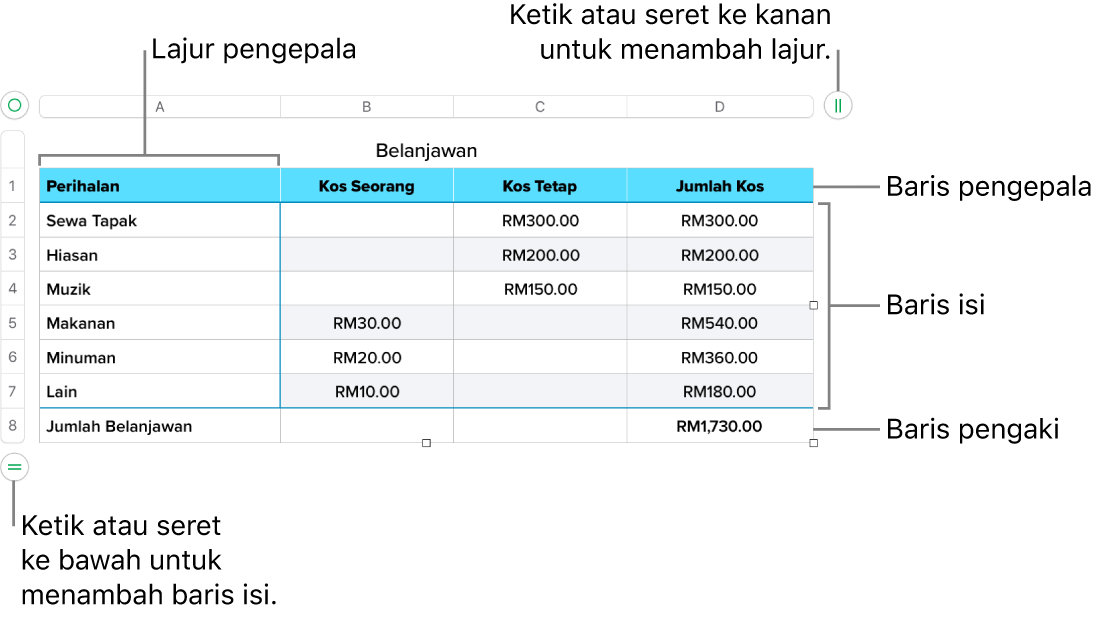
Tambah atau keluarkan baris dan lajur
Pergi ke app Numbers
 pada Mac anda.
pada Mac anda.Buka hamparan, kemudian klik jadual.
Lakukan mana-mana daripada berikut:
Tambah atau padamkan baris atau lajur di pinggir jadual: Klik
 pada penjuru kiri bawah jadual untuk menambah baris, atau seretnya untuk menambah atau memadam berbilang baris. Klik
pada penjuru kiri bawah jadual untuk menambah baris, atau seretnya untuk menambah atau memadam berbilang baris. Klik  pada penjuru kanan atas jadual untuk menambah lajur, atau seretnya untuk menambah atau menambah berbilang lajur. Anda boleh memadamkan baris atau lajur hanya jika semua selnya kosong.
pada penjuru kanan atas jadual untuk menambah lajur, atau seretnya untuk menambah atau menambah berbilang lajur. Anda boleh memadamkan baris atau lajur hanya jika semua selnya kosong.Tambah atau padamkan baris atau lajur di pinggir jadual: Seret
 di penjuru kanan bawah jadual untuk menambah atau memadam baris dan lajur. Anda boleh memadamkan baris dan lajur hanya jika selnya kosong. Untuk memadam baris dan lajur yang mempunyai data, Option-seret pilihan
di penjuru kanan bawah jadual untuk menambah atau memadam baris dan lajur. Anda boleh memadamkan baris dan lajur hanya jika selnya kosong. Untuk memadam baris dan lajur yang mempunyai data, Option-seret pilihan  .
.Masukkan atau padamkan baris atau lajur di dalam jadual: Gerakkan penuding ke atas nombor baris atau huruf lajur, klik anak panah, kemudian pilih pilihan daripada menu pintasan.
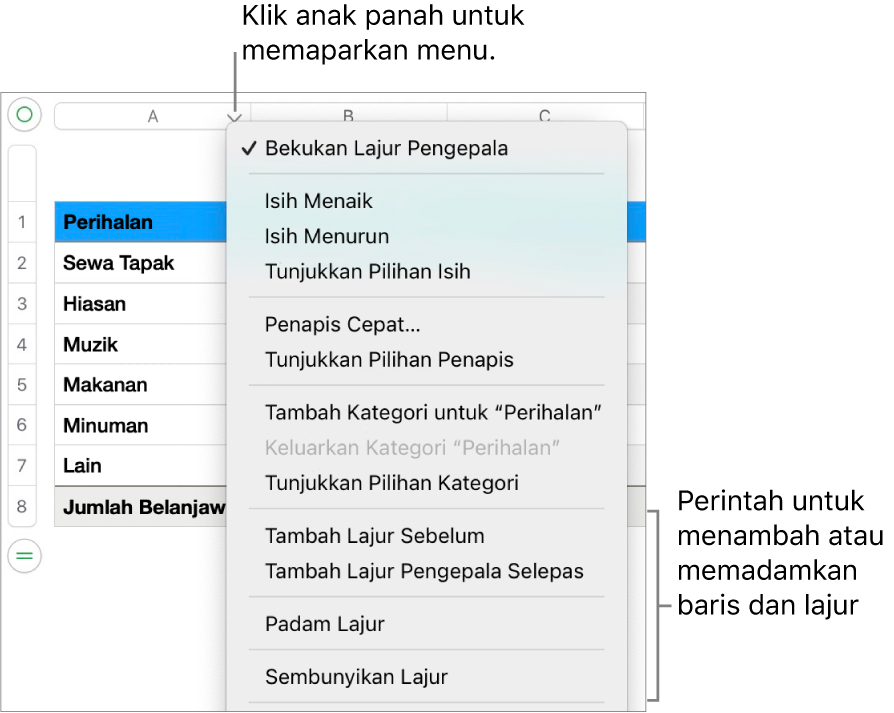
Masukkan berbilang baris atau lajur sekaligus: Di mana-mana dalam jadual, pilih bilangan baris atau lajur yang sama dengan bilangan baris atau lajur yang anda mahu masukkan. Klik anak panah bersebelahan salah satu bilangan baris atau huruf lajur dipilih, kemudian pilih Tambah Baris Di Atas atau Tambah Baris Di Bawah (atau Tambah Lajur Sebelum atau Tambah Lajur Selepas).
Padam berbilang baris dan lajur sekaligus: Command-klik baris atau lajur, klik anak panah, kemudian pilih Padam Baris Terpilih atau Padam Lajur Terpilih.
Tambah, keluarkan atau bekukan baris dan lajur pengepala
Menambah baris pengepala, lajur pengepala atau baris pengaki menukar baris atau lajur sedia ada menjadi pengepala atau pengaki. Contohnya, jika anda mempunyai data dalam baris pertama jadual dan anda menambah baris pengepala, baris pertama ditukarkan kepada baris pengepala yang mengandungi data yang sama.
Anda boleh membekukan baris atau lajur pengepala agar ia sentiasa kelihatan semasa anda menskrol hamparan.
Pergi ke app Numbers
 pada Mac anda.
pada Mac anda.Buka hamparan, kemudian klik jadual.
Dalam bar sisi Format
 , klik tab Jadual, kemudian lakukan mana-mana daripada yang berikut:
, klik tab Jadual, kemudian lakukan mana-mana daripada yang berikut:Tambah atau padamkan pengepala dan pengaki: Klik menu timbul Pengepala & Pengaki dalam bar sisi dan pilih nombor. Untuk mengeluarkan semua pengepala atau pengaki, setkan nombor kepada (0) sifar.
Bekukan baris dan lajur pengepala: Klik menu timbul di bawah Pengepala & Pengaki, kemudian pilih Bekukan Baris Pengepala atau Bekukan Lajur Pengepala. Untuk menyahbekukan, nyahpilih Bekukan Baris Pengepala atau Bekukan Lajur Pengepala agar tanda semak hilang.
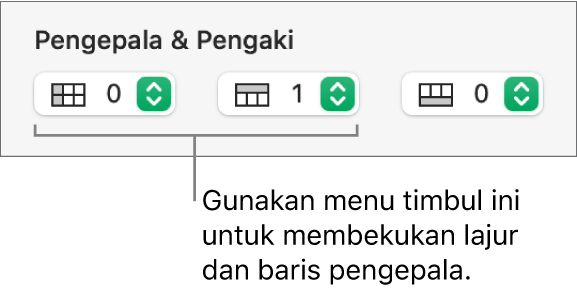
Untuk mengetahui cara untuk menunjukkan pengepala jadual pada setiap halaman hamparan yang dicetak, lihat Cetak hamparan.
Sembunyi atau tunjukkan baris dan lajur
Menyembunyikan baris atau lajur adalah berguna jika, contohnya, anda perlu menggunakan datanya untuk formula, tetapi anda tidak mahu data kelihatan.
Nota: Anda tidak boleh menyembunyikan baris atau lajur dalam jadual pivot, tetapi anda boleh menggunakan penapis jika anda hanya mahu menunjukkan data tertentu dalam jadual pivot. Lihat Tapis data.
Pergi ke app Numbers
 pada Mac anda.
pada Mac anda.Buka hamparan, kemudian pilih baris atau lajur yang anda mahu sembunyikan.
Gerakkan penuding ke atas nombor baris atau huruf lajur, kemudian klik anak panah bawah yang kelihatan dan pilih Sembunyikan Baris Dipilih atau Sembunyikan Lajur Dipilih.
Bar kelabu kelihatan antara huruf lajur atau nombor baris untuk menunjukkan tempat lajur dan baris disembunyikan.
Nota: Jika baris atau lajur yang anda pilih mengandungi sel yang digabungkan, anda mungkin tidak boleh menyembunyikan baris atau lajur tersebut. Sebagai contoh, jika anda menggabungkan dua sel dalam satu baris, anda boleh menyembunyikan baris yang mengandungi sel digabungkan, tetapi anda tidak boleh menyembunyikan lajur yang mengandungi sel digabungkan.

Untuk menunjukkan baris atau lajur tersembunyi, pilih baris atau lajur bersebelahan baris atau lajur tersembunyi. Gerakkan penuding ke atas nombor baris atau huruf lajur, klik anak panah bawah, kemudian pilih pilihan Nyahsembunyi.
Untuk menyahsembunyikan semua baris atau lajur, klik jadual, kemudian pilih Jadual > Nyahsembunyikan Semua Baris atau Nyahsembunyikan Semua Lajur (daripada menu Jadual di bahagian atas skrin anda).
Salin jadual ke fail Numbers atau app lain
Anda boleh menyalin keseluruhan jadual, atau pilihan baris, lajur atau sel ke hamparan Numbers lain, atau ke app lain.
Pergi ke app Numbers
 pada Mac anda.
pada Mac anda.Buka hamparan, kemudian pilih jadual, sel, baris atau lajur yang anda mahu salin.
Lakukan mana-mana daripada berikut:
Seret pilihan ke fail Numbers lain: Klik dan tahan pilihan sehingga ia kelihatan terangkat, kemudian seret pilihan ke tetingkap Numbers yang lain. Anda boleh menyeretnya ke jadual sedia ada, atau ke ruang kosong pada helaian, yang mencipta jadual baharu.
Seret pilihan ke app lain: Klik dan tahan pilihan sehingga ia kelihatan terangkat, kemudian seretnya ke nota, mesej e-mel, pembentangan Keynote, atau dokumen Pages yang terbuka.