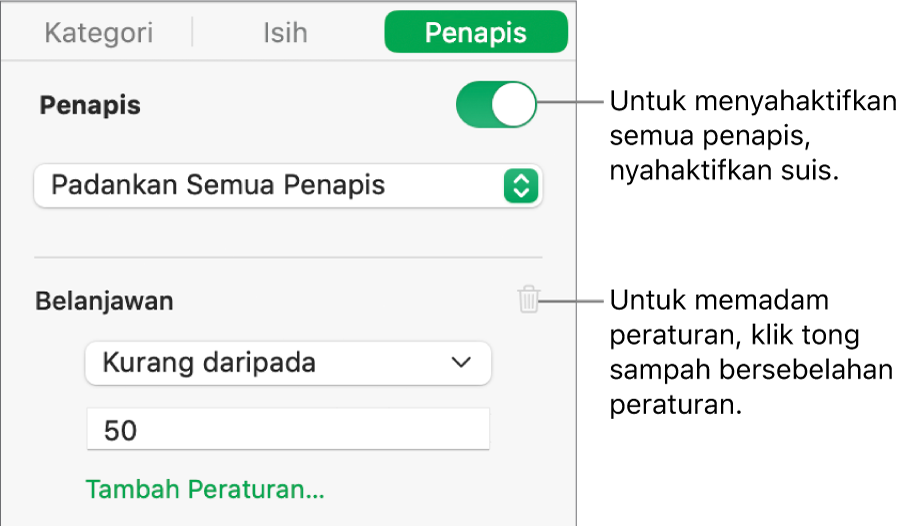Tapis data dalam Numbers pada Mac
Anda boleh menapis data dalam jadual untuk memaparkan data yang anda mahu lihat sahaja. Sebagai contoh, jika anda melihat jadual kemungkinan bayaran gadai janji bulanan untuk pinjaman dengan pelbagai kadar faedah, anda boleh menapis jadual untuk hanya menunjukkan pinjaman yang anda mampu.
Anda menapis data dengan mencipta peraturan yang menentukan baris dalam jadual yang kelihatan. Sebagai contoh, anda boleh mencipta peraturan penapisan yang menunjukkan baris yang mengandungi nombor yang lebih besar daripada nilai tertentu, atau teks yang mengandungi perkataan tertentu, atau anda boleh menggunakan Penapis Cepat untuk menunjukkan atau menyembunyikan baris dengan cepat.
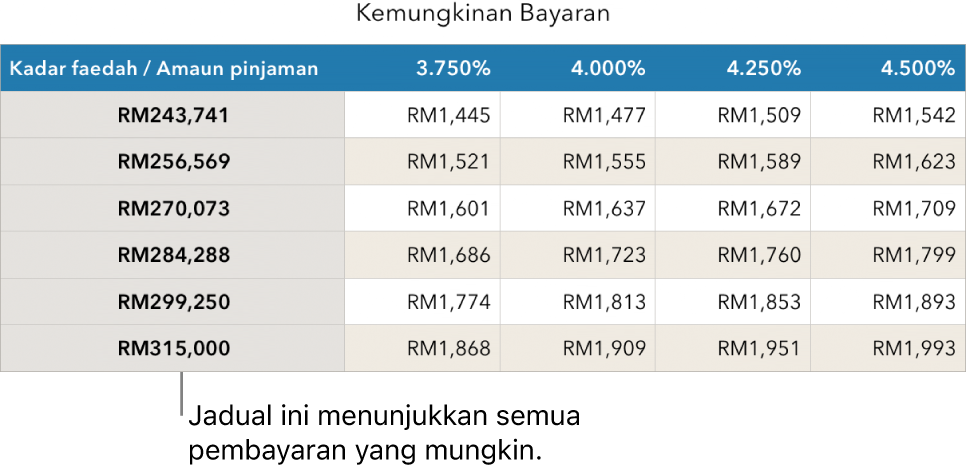

Gunakan Penapis Cepat
Anda boleh menunjukkan atau menyembunyikan baris yang sepadan dengan nilai khusus dalam lajur menggunakan Penapis Cepat. Jika anda menggunakan Penapis Cepat dalam jadual pivot, anda juga boleh menyembunyikan (dan menunjukkan) himpunan dalam medan Lajur dan Baris.
Pergi ke app Numbers
 pada Mac anda.
pada Mac anda.Buka hamparan, kemudian pilih lajur atau sel.
Alihkan penuding ke atas huruf klik anak panah yang kelihatan, kemudian pilih Penapis Cepat.
Jika anda mahu menggunakan Penapis Cepat dengan jadual pivot, pilih sel pengepala, baris atau lajur.
Pilih atau nyahpilih kotak semak untuk data yang anda mahu tunjukkan atau sembunyikan.
Petua: Jika anda bekerja dengan set data yang besar dan mahu melihat hanya item yang sedang dipilih dalam senarai, klik Tunjukkan Dipilih.
Apabila anda selesai, klik di mana-mana sahaja pada helaian.
Anda boleh melihat peraturan Penapis Cepat anda dalam tab Penapis ![]() bar sisi.
bar sisi.
Cipta peraturan penapisan
Anda boleh mencipta peraturan penapisan berasaskan nilai dalam lajur. Hanya baris dengan nilai yang ditentukan dalam lajur tersebut akan kelihatan. Apabila anda mencipta peraturan penapisan untuk jadual pivot, anda juga boleh mencipta peraturan berdasarkan medan.
Pergi ke app Numbers
 pada Mac anda.
pada Mac anda.Buka hamparan, kemudian klik jadual.
Dalam bar sisi Atur
 , klik tab Penapis.
, klik tab Penapis.Klik Tambah Penapis, kemudian pilih lajur untuk digunakan bagi menapis.
Nota: Jika pilihan tapis tidak tersedia, jadual anda mungkin mempunyai sel yang tergabung. Anda perlu nyahgabung sel untuk menapis data. Klik sel yang digabungkan, kemudian pilih Jadual > Leraikan Sel (daripada menu Jadual di bahagian atas skrin anda). Jika anda tidak pasti di mana sel yang digabung, pilih jadual, kemudian pilih Jadual > Leraikan Semua Sel.
Klik jenis penapis yang anda mahukan (sebagai contoh, Teks), kemudian klik peraturan (contohnya, “mula dengan”).
Anda juga boleh memilih Penapis Cepat.
Peraturan penapisan kelihatan dalam tab Penapis.
Masukkan nilai untuk peraturan anda; contohnya, jika anda memilih “tidak,” taipkan teks seperti “tarikh jangka”.
Kotak semak Penapis dipilih dan peraturan digunakan pada jadual.
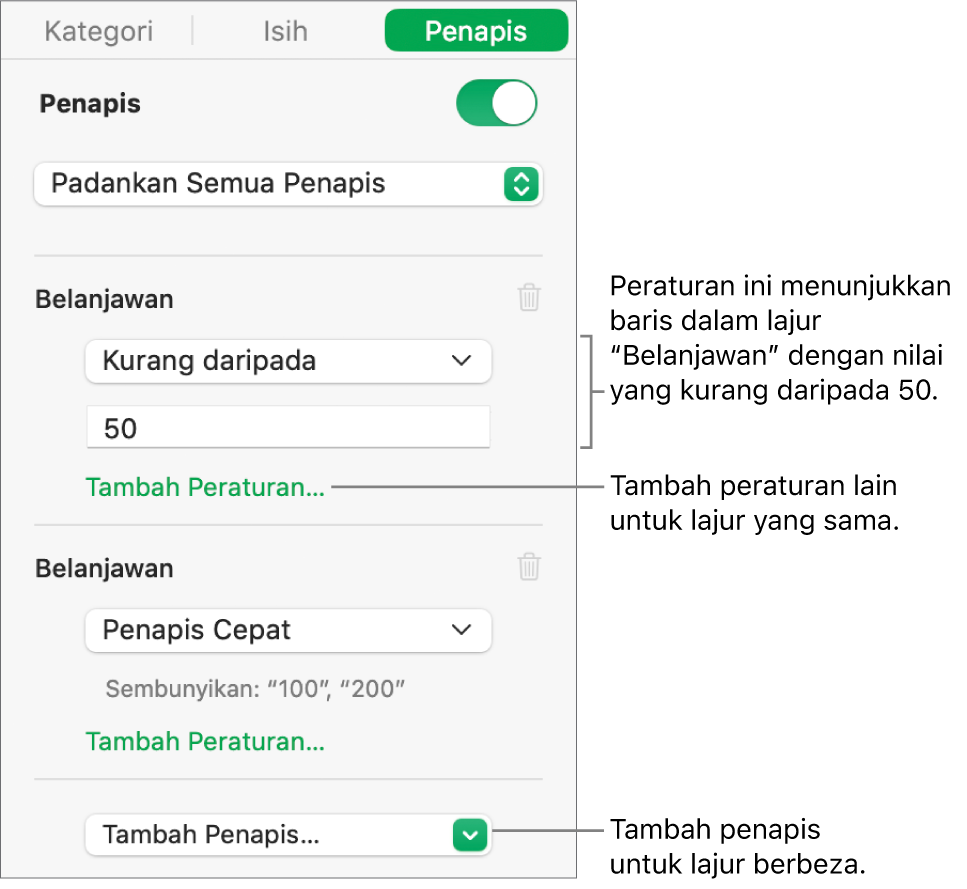
Untuk menambah peraturan lain untuk lajur yang sama, klik Tambah Peraturan, kemudian pilih peraturan penapisan baharu.
Anda boleh mempunyai berbilang peraturan untuk lajur, sebagai contoh, “Tunjukkan baris yang mempunyai ‘ya’ atau ‘mungkin’ dalam Lajur C”.
Untuk menambah penapis pada lajur berlainan, klik Tambah Penapis dan masukkan peraturan penapisan lain.
Jika jadual mempunyai berbilang peraturan penapisan, anda boleh memilih sama ada untuk menunjukkan baris yang sepadan dengan semua penapis atau sebarang penapis dalam menu timbul di atas.
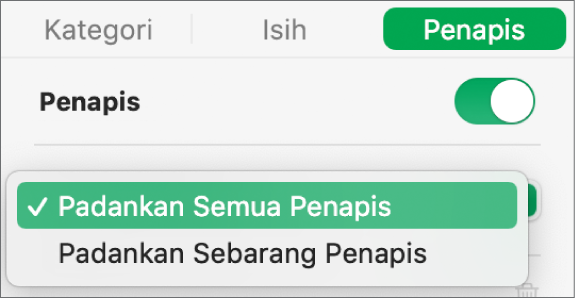
Apabila anda menambah baris ke jadual ditapis, sel dipenuhkan untuk mematuhi peraturan penapisan sedia ada.
Nyahaktifkan penapis atau padam peraturan
Anda boleh menyahaktifkan semua penapis untuk jadual tanpa memadamkannya. Anda boleh mengaktifkannya semua pada masa lain jika perlu. Jika anda tidak perlukan penapis, anda boleh memadamkannya.
Klik jadual, kemudian dalam bar sisi Atur
 , klik tab Penapis.
, klik tab Penapis.Gunakan kawalan seperti berikut: