
Gunakan gaya carta dalam Numbers pada Mac
Anda boleh menyesuaikan rupa carta dan mencipta gaya baharu daripada carta yang disesuaikan. Anda juga boleh mencipta gaya jadual baharu yang sepadan dengan warna dalam imej kegemaran. Gaya baharu disimpan bersama-sama gaya yang disertakan dengan templat dan anda boleh menggunakannya pada carta lain.
Imej kecil di bahagian atas tab Carta dalam bar sisi mewakili gaya carta yang diprareka bentuk yang dihasilkan khusus untuk tampil cantik bersama templat yang anda gunakan. Anda boleh menggunakan gaya berlainan pada carta pada bila-bila masa.
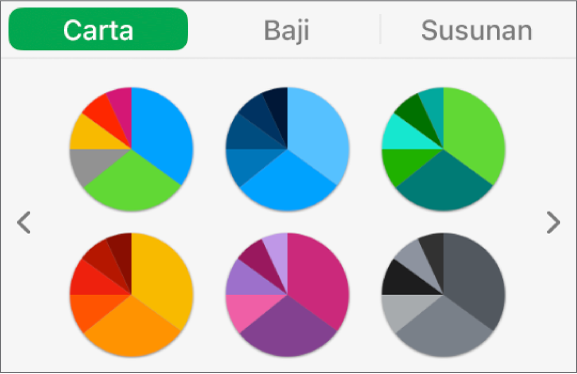
Gunakan gaya berlainan pada carta
Klik carta, kemudian dalam bar sisi Format
 , klik tab Carta.
, klik tab Carta.Klik salah satu gaya carta di bahagian atas bar sisi.
Simpan carta sebagai gaya baharu
Jika anda membuat perubahan pada rupa carta dan mahu menyimpan perubahan ini, anda boleh mencipta gaya carta baharu yang boleh digunakan lagi kemudian. Anda tidak boleh menambah gaya carta baharu dalam hamparan yang dikongsi dengan orang lain.
Klik carta dengan yang mempunyai pemformatan yang anda mahu simpan sebagai gaya baharu.
Dalam bar sisi Format
 , klik tab Carta.
, klik tab Carta.Klik segi tiga di sebelah kanan gaya carta untuk pergi ke kumpulan gaya terakhir.
Klik
 untuk menambah gaya anda.
untuk menambah gaya anda.Dalam dialog yang kelihatan, pilih pilihan:
Semua gaya siri: Pastikan semua gaya siri yang tersedia kekal dikaitkan dengan carta.
Hanya gaya siri yang kelihatan: Hanya kekalkan gaya siri yang kelihatan pada masa ini dalam carta.
Klik OK.
Gaya carta baharu ditambah pada gaya carta di bahagian atas bar sisi. Anda boleh menyeret gaya untuk menyusunnya mengikut kesukaan anda atau menggantikannya.
Cipta gaya yang menggunakan warna dalam imej
Anda boleh mencipta gaya jadual baharu yang sepadan dengan warna dalam imej tertentu. Ini berguna apabila anda mahu membuat hubungan visual antara data yang ditunjukkan dalam carta dan subjek imej.
Gaya baharu berdasarkan jenis carta yang sedang ditunjukkan dalam bar sisi, namun ia menggunakan warna imej daripada tempat ia dicipta.
Klik carta atau klik
 dalam bar alat untuk menambah carta.
dalam bar alat untuk menambah carta.Dalam bar sisi Format
 , klik tab Carta.
, klik tab Carta.Pilih imej dengan warna yang anda suka. Anda boleh menggunakan sebarang imej pada komputer anda.
Untuk melayari foto anda, klik
 dalam bar alat.
dalam bar alat.Seret imej ke gaya carta dalam bar sisi.
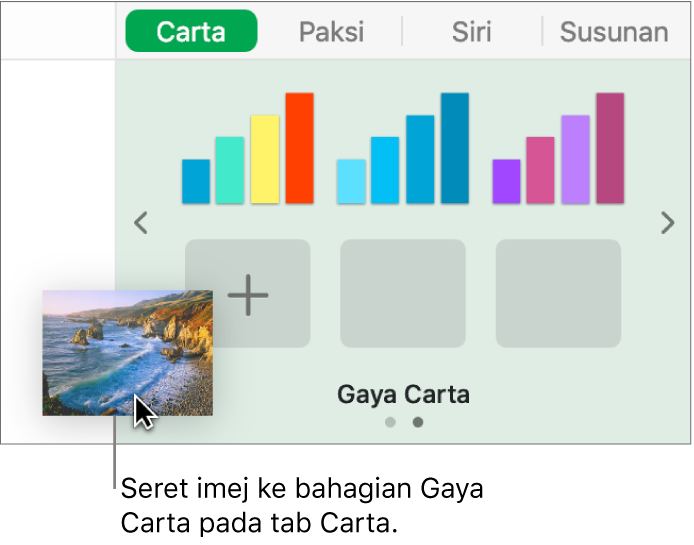
Secara alternatifnya, anda boleh Control klik gaya carta dalam bar sisi, pilih Cipta Gaya dari Imej daripada menu timbul, kemudian melayari untuk mencari imej.
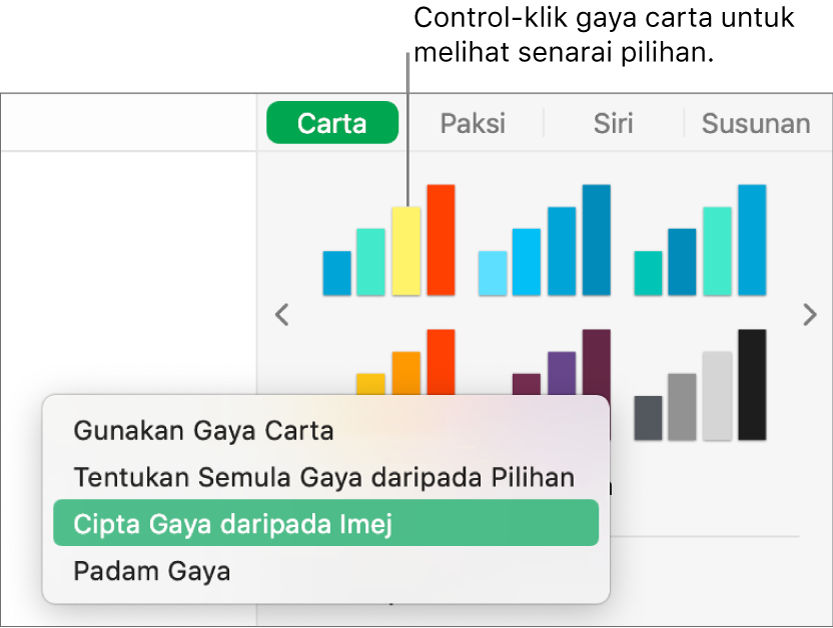
Gaya carta baharu ditambah pada gaya carta di bahagian atas bar sisi. Gaya baharu tidak menggantikan gaya yang anda Control-klik untuk membuka menu pintasan.
Untuk menggunakan gaya baharu pada carta yang dipilih, klik gaya dalam bar sisi.
Tentukan semula gaya
Anda boleh mengubah suai rupa carta—dengan menukar fon, warna dan sebagainya—kemudian kemas kini gaya carta itu untuk menggabungkan perubahan.
Klik carta yang menggunakan gaya yang anda mahu kemas kini, kemudian ubah suai rupanya agar ia kelihatan seperti yang anda inginkan.
Klik carta yang baharu anda ubah suai (jika anda telah menyahpilihnya).
Dalam bar sisi Format
 , klik tab Carta.
, klik tab Carta.Control-klik gaya, kemudian pilih Tentukan Semula Gaya daripada Pilihan.
Jika carta anda mempunyai kurang daripada enam siri, dialog akan kelihatan. Pilih pilihan:
Semua gaya siri: Pastikan semua gaya siri yang tersedia kekal dikaitkan dengan carta.
Hanya gaya siri yang kelihatan: Hanya kekalkan gaya siri yang kelihatan pada masa ini dalam carta.
Klik OK.
Untuk mengemas kini carta jenis sama yang menggunakan gaya itu kepada versi terkini, klik carta yang anda mahu kemas kini, kemudian pilih gaya carta dalam bar sisi.
Atur gaya
Anda boleh menukar tertib gaya carta di bahagian atas bar sisi, atau padamkan sebarang gaya.
Klik sebarang carta dalam hamparan anda, kemudian dalam bar sisi Format
 , klik tab Carta.
, klik tab Carta.Klik dan tahan gaya yang anda mahu alihkan sehingga gaya berkelip.
Seret gaya ke lokasi baharu.
Jika anda mempunyai berbilang anak tetingkap gaya dan mahu mengalihkan gaya daripada satu anak tetingkap ke anak tetingkap yang lain, seretnya ke atas anak panah kelabu di sebelah kiri
 atau sebelah kanan
atau sebelah kanan  gaya untuk membuka kumpulan lain, kemudian seret gaya ke tempat yang anda mahukan.
gaya untuk membuka kumpulan lain, kemudian seret gaya ke tempat yang anda mahukan.
Padam gaya
Control-klik gaya, kemudian pilih Padam Gaya.