
Buka hamparan dalam Numbers pada Mac
Anda boleh membuka hamparan yang disimpan pada Mac anda, dalam iCloud Drive, pada pelayan bersambung dan dalam pembekal storan pihak ketiga. Jika anda tidak dapat membuka hamparan Numbers, pastikan anda telah memasang versi terbaru Numbers daripada Mac App Store. Jika hamparan dimalapkan dan tidak dapat dipilih, maknanya hamparan tidak dapat dibuka oleh Numbers.
Anda boleh membuka hamparan Microsoft Excel (fail dengan sambungan nama fail .xls atau .xlsx), fail teks dipisahkan, atau fail teks lebar tetap ke dalam Numbers dan membuat perubahan padanya. Lihat Import fail Excel atau teks ke dalam Numbers pada Mac.
Buka hamparan sedia ada dalam Numbers
Lakukan mana-mana daripada berikut:
Buka hamparan pada Mac: Untuk hamparan Numbers, dwiklik nama atau imej kecil hamparan, atau seretnya ke ikon Numbers dalam Dock atau dalam folder Aplikasi. Untuk hamparan Excel, seretnya ke ikon Numbers (mendwiklik fail membuka Excel jika anda mempunyai app tersebut).
Buka hamparan terbaru dikerjakan anda: Dalam Numbers, pilih Fail > Buka Terbaharu Diguna (daripada menu Fail di bahagian atas skrin anda). Numbers menunjukkan sehingga sepuluh hamparan terakhir yang anda buka. Pilih satu untuk membukanya.
Buka hamparan yang disimpan di tempat selain daripada Mac anda (seperti iCloud Drive): Dalam Numbers, pilih Fail > Buka (daripada menu Fail di bahagian atas skrin anda). Dalam dialog, klik lokasi dalam bar sisi di sebelah kiri, atau klik menu timbul di bahagian atas dialog, kemudian pilih lokasi di tempat hamparan disimpan. Dwiklik hamparan untuk membukanya.
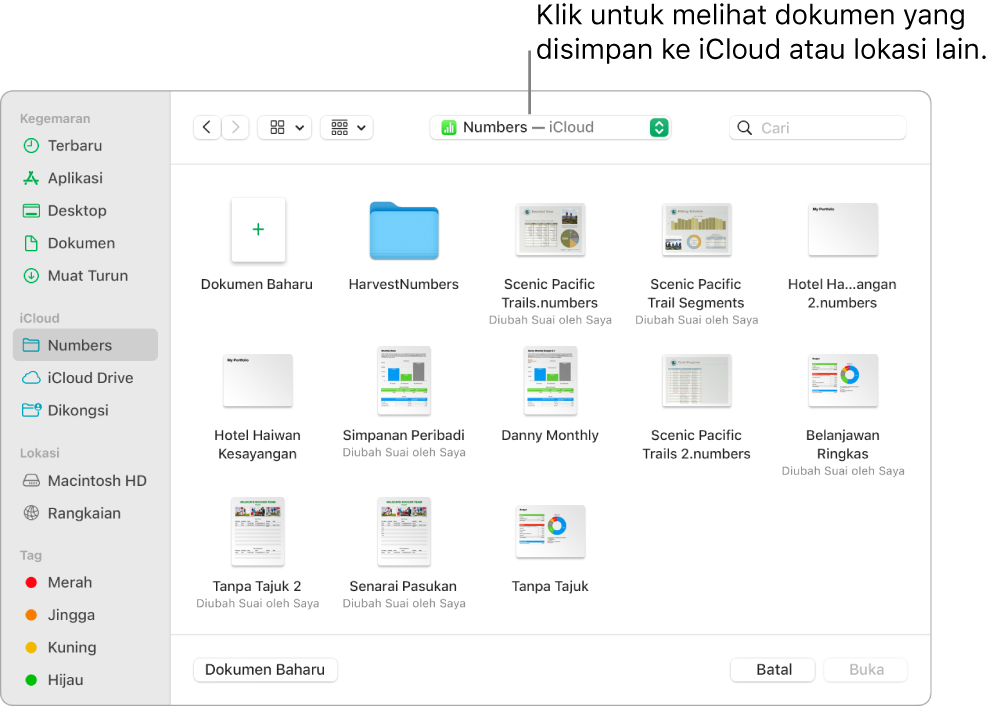
Apabila anda membuka hamparan yang menggunakan fon tidak dipasang pada komputer anda, pemberitahuan fon tiada kelihatan sebentar di bahagian atas hamparan anda. Untuk melihat fon yang tiada dan memilih penggantian, klik pemberitahuan (atau jika pemberitahuan tidak lagi kelihatan), pilih Format > Fon > Gantikan Fon. Untuk mengetahui lebih lanjut, lihat Gantikan fon.
Anda boleh menggunakan Buku Fon yang tersedia dalam folder Aplikasi pada Mac anda, untuk memasang fon yang anda beli atau muat turun. Lihat Panduan Pengguna Buku Fon untuk mendapatkan arahan.
Buka hamparan dalam tab
Anda boleh mempunyai lebih daripada satu hamparan Numbers terbuka dalam satu masa. Apabila anda mengerjakan berbilang hamparan, ianya membantu untuk membukanya dalam tab berbanding dalam tetingkap berasingan—dengan cara itu, anda bergerak antara hamparan dengan mengklik tab dalam bar tab.
Lakukan salah satu daripada berikut:
macOS Ventura 13 atau lebih baharu: Pilih menu Apple
 > Seting Sistem, kemudian klik Desktop & Dock dalam bar sisi. (Anda mungkin perlu skrol ke bawah.) Pergi ke Tetingkap & App di sebelah kanan.
> Seting Sistem, kemudian klik Desktop & Dock dalam bar sisi. (Anda mungkin perlu skrol ke bawah.) Pergi ke Tetingkap & App di sebelah kanan.macOS 12 atau lebih lama: Pilih menu Apple
 > Keutamaan Sistem, kemudian klik Umum.
> Keutamaan Sistem, kemudian klik Umum.
Klik menu timbul bersebelahan “Utamakan tab semasa membuka dokumen” (atau “Utamakan tab” dalam Keutamaan Sistem), kemudian pilih “Sentiasa” atau “Dalam Skrin Penuh”.
Seting ini digunakan bukan sahaja untuk Numbers, tetapi juga untuk dokumen dalam aplikasi lain seperti TextEdit, Pages dan Keynote.
Nota: Jika anda telah membuka berbilang hamparan dalam tetingkap berasingan dan anda mahu menggabungkannya menjadi tetingkap tunggal dengan tab, pilih Tetingkap > Gabungkan Semua Tetingkap.
Tutup hamparan
Tutup hamparan tetapi biarkan Numbers terbuka: Klik butang tutup merah di penjuru kiri atas tetingkap Numbers, atau tekan Command-W.
Tutup hamparan dan keluar Numbers: Pilih Numbers > Keluar Daripada Numbers (daripada menu Numbers di bahagian atas skrin anda). Semua perubahan anda disimpan.
Sesetengah templat tidak dimuat turun ke komputer anda sehingga anda memilihnya atau membuka hamparan yang menggunakan templat. Jika sambungan anda perlahan atau anda di luar talian semasa perkara ini berlaku, imej dalam hamparan mungkin kelihatan pada resolusi yang lebih rendah sehingga anda berada dalam talian semula atau templat selesai memuat turun.