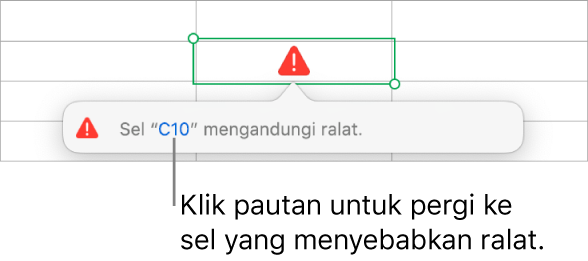Kira nilai menggunakan data dalam sel jadual dalam Numbers pada Mac
Anda boleh mencipta formula atau sel fungsi yang melakukan pengiraan secara automatik menggunakan data dalam sebarang sel yang anda pilih. Sebagai contoh, anda boleh membandingkan nilai dalam dua sel, mengira jumlah atau hasil sel dan seterusnya. Keputusan formula atau fungsi kelihatan dalam sel yang anda masukkannya.
Anda juga boleh menggunakan mana-mana fungsi matematik yang dipratentukan yang disertakan dengan Numbers untuk mencipta formula. Terdapat lebih daripada 250 fungsi untuk digunakan termasuk statistik, kejuruteraan dan kewangan, sesetengahnya mengambil maklumat dari jauh melalui internet. Maklumat terperinci tentang setiap fungsi ini kelihatan dalam Bantuan Formula dan Fungsi dalam talian dan dalam Pelayar Fungsi, yang kelihatan apabila anda menaip tanda sama dengan (=) dalam sel.
Masukkan formula
Anda boleh mencipta formula aritmetik yang ringkas atau rumit untuk melaksanakan pengiraan pada nilai dalam jadual anda.
Klik sel yang mana anda mahu keputusan kelihatan, kemudian taipkan tanda sama dengan (=).
Editor formula terbuka. Seret bahagian kiri editor formula untuk mengalihkannya. Anda boleh mensaiznya semula dengan menyeret daripada mana-mana pinggir luarannya.
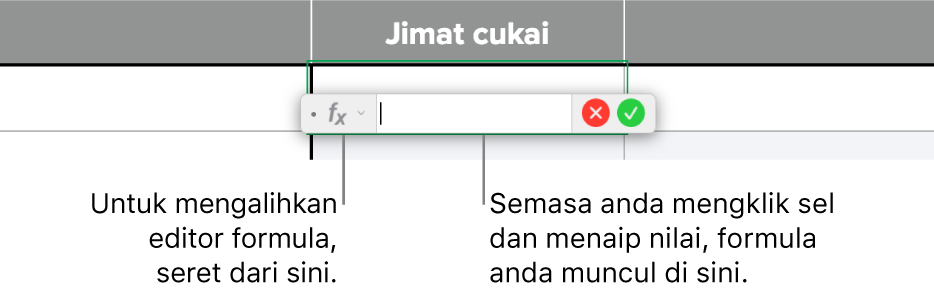
Klik sel untuk digunakan dalam formula anda, atau taipkan nilai (sebagai contoh, nombor seperti 0 atau 5.20).
Taipkan operator aritmetik (contohnya, +, -, *, atau /), kemudian pilih sel lain untuk digunakan dalam formula anda, atau taipkan nilai.
Secara lalai, Numbers memasukkan + antara rujukan sel.
Teruskan menambah operator dan rujukan sel sehingga formula dan lengkap, kemudian tekan Return atau klik
 dalam editor formula apabila anda selesai.
dalam editor formula apabila anda selesai.Jika anda mengklik
 , anda boleh keluar daripada editor formula tanpa menyimpan perubahan anda.
, anda boleh keluar daripada editor formula tanpa menyimpan perubahan anda.
Jika terdapat ralat dalam formula anda, ![]() kelihatan dalam sel hasil. Klik padanya untuk melihat mesej ralat. Jika mesej menandakan sel lain menyebabkan ralat, anda boleh mengklik rujukan sel untuk memilih sel dengan ralat.
kelihatan dalam sel hasil. Klik padanya untuk melihat mesej ralat. Jika mesej menandakan sel lain menyebabkan ralat, anda boleh mengklik rujukan sel untuk memilih sel dengan ralat.
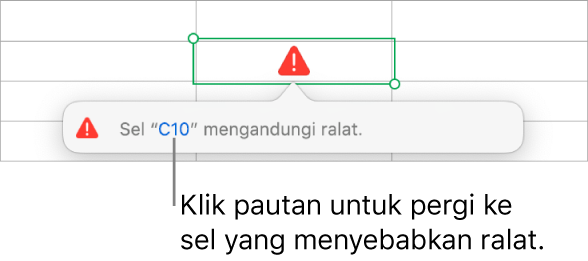
Masukkan fungsi
Klik sel yang mana anda mahu keputusan fungsi kelihatan, kemudian taipkan tanda sama dengan (=).
Anda juga boleh mengklik
 dalam bar alat, kemudian pilih Cipta Formula Baharu.
dalam bar alat, kemudian pilih Cipta Formula Baharu.Editor formula terbuka dan Pelayar Fungsi kelihatan di sebelah kanan tetingkap, memaparkan senarai semua fungsi. Untuk mendapatkan bantuan dengan fungsi, klik padanya.
Seret bahagian kiri editor formula untuk mengalihkannya. Anda boleh mensaiznya semula dengan menyeret daripada mana-mana pinggir luarannya.
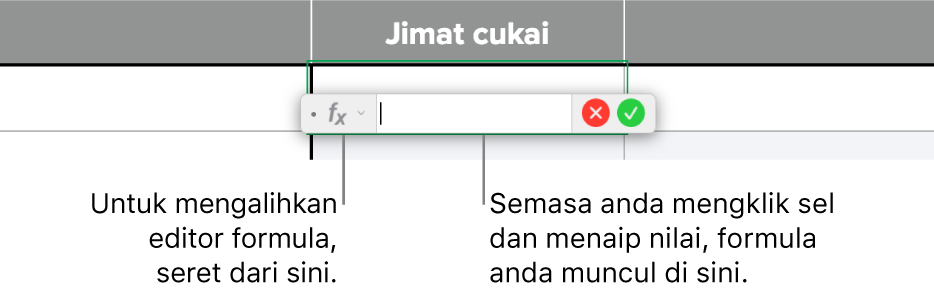
Taip nama fungsi (atau istilah yang dikaitkan dengan fungsi, seperti "alamat") dalam medan carian di bahagian atas Pelayar Fungsi atau layar fungsi yang tersedia, kemudian dwiklik nama fungsi yang anda mahukan.
Fungsi kelihatan dalam editor formula dengan semua argumen yang diperlukan dan pilihan untuk fungsi.
Anda boleh mendapatkan bantuan untuk fungsi dalam Pelayar Fungsi, memilih nilai bagi argumen, menunjukkan formula sebagai teks buat sementara atau menukarnya kepada teks secara kekal dengan mengklik anak panah dalam editor formula (seperti yang ditunjukkan di bawah).
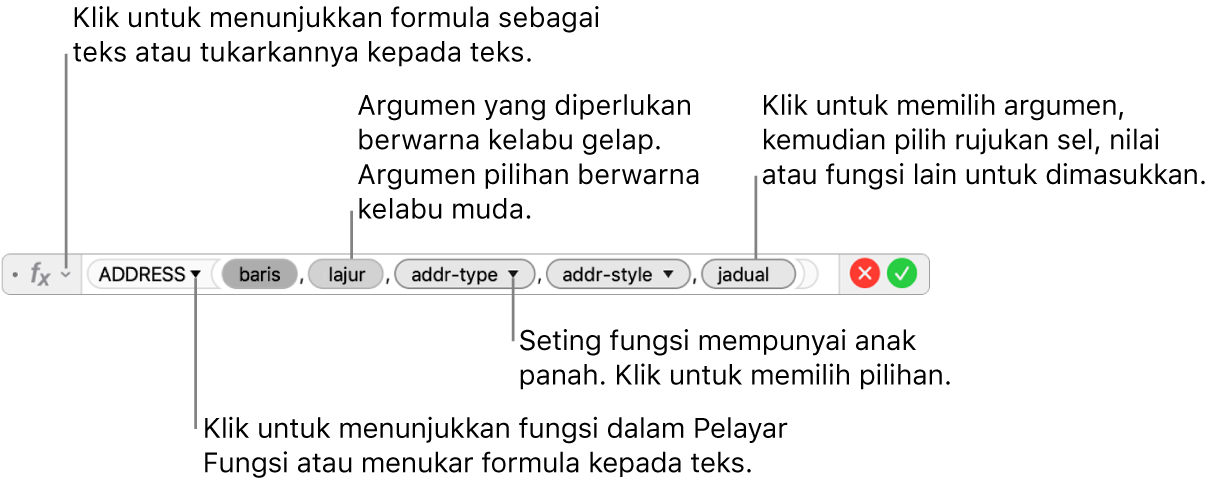
Menukar formula kepada teks akan menutup editor formula dan membiarkan versi teks bagi formula dalam sel.
Apabila anda mengedit sel yang mengandungi formula, Paparan Sel Pintar di bahagian bawah tetingkap menunjukkan hasil formula kepada anda, nilai rujukan sel, ralat dan amaran.
Pilih argumen dalam fungsi, kemudian masukkan nilai atau pilih sel untuk disertakan dalam pengiraan dengan melakukan salah satu daripada berikut:
Pilih sel: Klik sel.
Pilih julat sel merentas berbilang baris dan lajur: Seret merentas julat sel yang anda mahu sertakan.
Tambah nilai lajur atau baris tunggal: Klik bar di bahagian atas lajur atau di sebelah kiri baris—atau pilih semua sel dalam lajur atau baris.
Tekan Return atau klik
 dalam editor formula apabila anda selesai.
dalam editor formula apabila anda selesai.Jika anda mengklik
 , anda boleh keluar daripada editor formula tanpa menyimpan perubahan anda.
, anda boleh keluar daripada editor formula tanpa menyimpan perubahan anda.
Jika terdapat ralat dalam formula anda, ![]() kelihatan dalam sel hasil. Klik padanya untuk melihat mesej ralat. Jika mesej menandakan sel lain menyebabkan ralat, anda boleh mengklik rujukan sel untuk memilih sel dengan ralat.
kelihatan dalam sel hasil. Klik padanya untuk melihat mesej ralat. Jika mesej menandakan sel lain menyebabkan ralat, anda boleh mengklik rujukan sel untuk memilih sel dengan ralat.
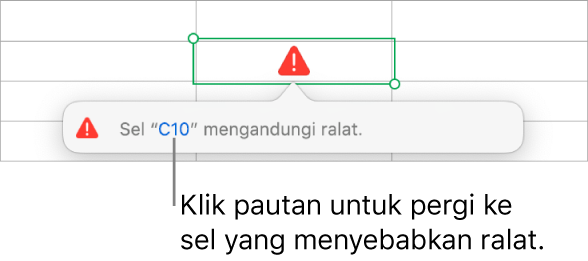
Bandingkan nilai menggunakan formula
Anda boleh menggunakan operator perbandingan untuk menyemak sama ada nilai dalam dua sel adalah sama atau sama ada satu nilai lebih besar atau kurang daripada yang lain. Untuk melakukan ini, anda mesti menyediakan kenyataan di dalam sel—contohnya A1 > A2, bermaksud nilai dalam sel A1 adalah lebih besar daripada nilai dalam sel A2. Hasil daripada operator perbandingan diungkapkan sebagai “true” atau “false”.
Klik sel yang mana anda mahu keputusan perbandingan kelihatan, kemudian taipkan tanda sama dengan (=).
Editor formula terbuka. Seret bahagian kiri editor formula untuk mengalihkannya. Anda boleh mensaiznya semula dengan menyeret daripada mana-mana pinggir luarannya.
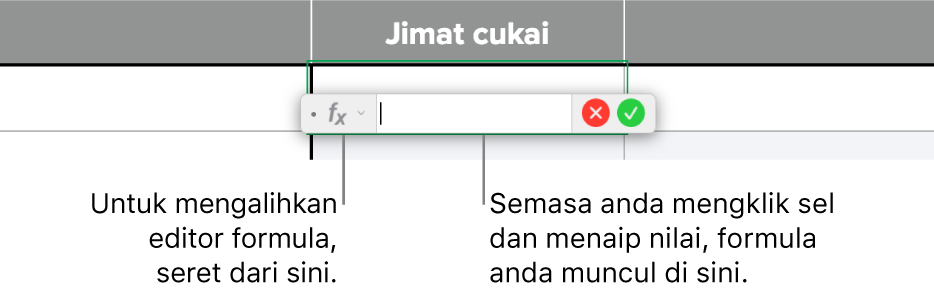
Klik sel yang nilainya anda mahu bandingkan atau taipkan nilai untuk dibandingkan.
Taipkan operator perbandingan (>, >=, =, <>, < atau <=), kemudian pilih sel yang nilainya anda mahu bandingkan atau taipkan nilai statik untuk dibandingkan.
Tekan Return atau klik
 dalam editor formula apabila anda selesai.
dalam editor formula apabila anda selesai.Jika anda mengklik
 , anda boleh keluar daripada editor formula tanpa menyimpan perubahan anda.
, anda boleh keluar daripada editor formula tanpa menyimpan perubahan anda.
Jika terdapat ralat dalam formula anda, ![]() kelihatan dalam sel hasil. Klik padanya untuk melihat mesej ralat. Jika mesej menandakan sel lain menyebabkan ralat, anda boleh mengklik rujukan sel untuk memilih sel dengan ralat.
kelihatan dalam sel hasil. Klik padanya untuk melihat mesej ralat. Jika mesej menandakan sel lain menyebabkan ralat, anda boleh mengklik rujukan sel untuk memilih sel dengan ralat.
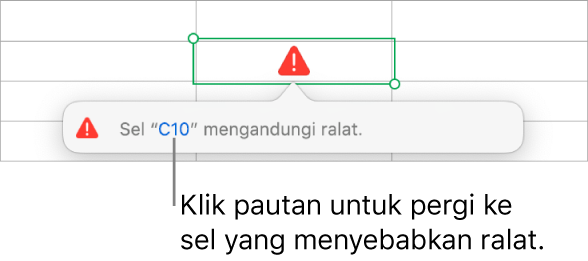
Rujuk sel dalam formula
Dalam formula, anda boleh menyertakan rujukan kepada sel, julat sel dan keseluruhan lajur atau baris data—termasuk sel dalam jadual lain dan pada helaian lain. Numbers menggunakan nilai dalam sel yang dirujuk untuk mengira hasil formula. Contohnya, jika anda menyertakan “A1” dalam formula, ia merujuk pada nilai dalam sel A1 (sel dalam Lajur A dan Baris 1).
Nota: Jika jadual anda menggunakan kategori dan anda menambah baris baharu dalam julat sel rujukan, hasil formula tidak menyertakan baris baharu melainkan anda menukar rujukan sel.
Contoh di bawah menunjukkan penggunaan rujukan sel dalam formula.
Jika julat yang dirujuk adalah lebih daripada satu sel, sel permulaan dan penamatan dipisahkan oleh noktah bertindih tunggal.
COUNT(A3:D7)
Jika rujukan adalah kepada sel dalam jadual lain, rujukan mesti mengandungi nama jadual (melainkan nama sel adalah unik di dalam semua jadual).
Table 2::B2
Ambil perhatian bahawa nama jadual dan rujukan sel dipisahkan oleh noktah bertindih berganda (::). Apabila anda memilih sel dalam jadual lain untuk formula, nama jadual tersebut akan disertakan secara automatik.
Jika rujukan adalah kepada sel dalam jadual dalam helaian lain, nama helaian mesti disertakan bersama (melainkan nama sel adalah unik dalam semua helaian).
SUM(Sheet 2::Table 1::C2:G2)
Nama helaian, nama jadual dan rujukan sel dipisahkan oleh noktah bertindih berganda. Apabila anda mengklik sel dalam helaian lain semasa membina formula, nama helaian dan nama jadual tersebut akan disertakan dalam formula secara automatik.
Untuk merujuk pada lajur, anda boleh menggunakan huruf lajur. Formula di bawah mengira jumlah sel dalam lajur ketiga:
SUM(C)
Untuk merujuk pada baris, anda boleh menggunakan nombor baris. Formula di bawah mengira jumlah sel dalam baris pertama:
SUM(1:1)
Untuk merujuk pada baris atau lajur dengan pengepala, anda boleh menggunakan nama pengepala. Formula di bawah menjumlahkan semua sel dalam baris dengan pengepala “Hasil”:
SUM(Revenue)
Formula di bawah merujuk kepada kolum mengikut nama pengepalanya, “Bilangan Tetamu” dan sel B2 dalam jadual atau hamparan lain.
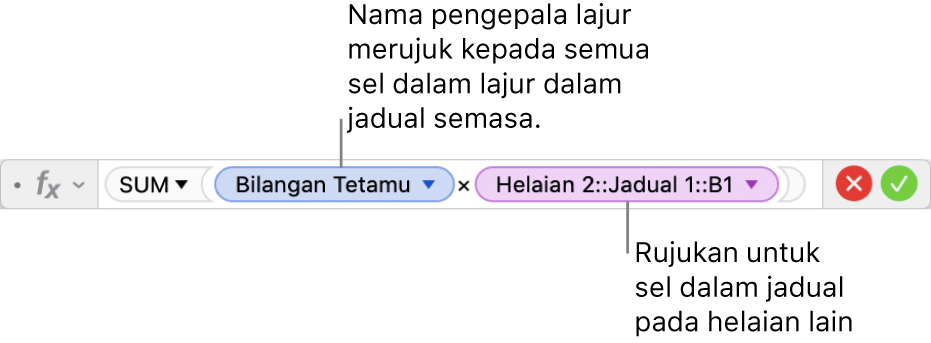
Kekalkan rujukan baris atau lajur dalam formula
Anda boleh mengesetkan rujukan baris dan lajur dalam formula kepada mutlak agar anda boleh menggunakan formula yang sama di tempat lain dalam hamparan anda tanpa menukar rujukan sel, seperti yang biasa dilakukan.
Jika anda tidak mengekalkan rujukan baris atau lajur, jika anda mengalihkan formula (dengan potong dan tampal atau dengan menambah baris dan lajur baharu), rujukan dilaraskan relatif kepada lokasi baharu formula.
Dwiklik sel hasil dengan formula yang anda mahu edit.
Editor formula terbuka dan memaparkan fungsi. Seret bahagian kiri editor formula untuk mengalihkannya.
Klik segi tiga pada token yang mewakili julat sel yang mahu dikekalkan.
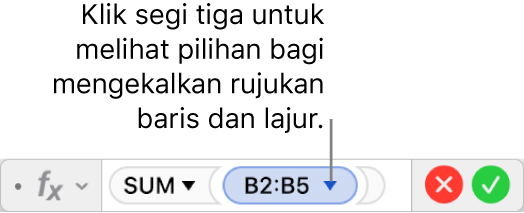
Pilih Kekalkan Baris atau Kekalkan Lajur untuk alamat mula atau akhir bagi julat yang dipilih.
Secara alternatif, anda boleh memilih julat dalam editor formula, kemudian menekan Command-K untuk mengekalkan baris dan lajur julat.
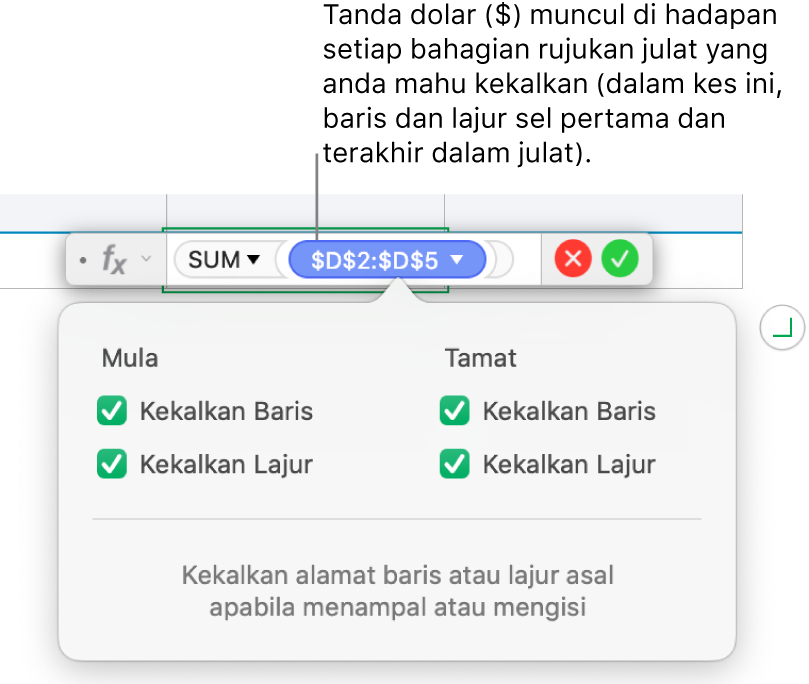
Tekan Return atau klik
 dalam editor formula apabila anda selesai.
dalam editor formula apabila anda selesai.Jika anda mengklik
 , anda boleh keluar daripada editor formula tanpa menyimpan perubahan anda.
, anda boleh keluar daripada editor formula tanpa menyimpan perubahan anda.
Tukar formula sedia ada
Anda boleh mengedit formula sedia ada agar ia merujuk pada sel lain.
Dwiklik sel hasil dengan formula yang anda mahu edit.
Editor formula terbuka dan memaparkan formula. Seret bahagian kiri editor formula untuk mengalihkannya.
Lakukan mana-mana daripada berikut:
Tukar rujukan sel: Pilih alamat sel sedia ada yang anda mahu tukar, kemudian pilih sel baharu.
Keluarkan rujukan sel: Dalam editor formula, pilih rujukan sel yang tidak diingini, kemudian tekan Delete pada papan kekunci anda.
Tambah lagi rujukan sel: Letakkan titik sisipan dalam kawasan argumen untuk formula, kemudian klik sel baharu yang anda mahu tambah.
Tekan Return atau klik
 dalam editor formula apabila anda selesai.
dalam editor formula apabila anda selesai.Jika anda mengklik
 , anda boleh keluar daripada editor formula tanpa menyimpan perubahan anda.
, anda boleh keluar daripada editor formula tanpa menyimpan perubahan anda.
Jika terdapat ralat dalam formula anda, ![]() kelihatan dalam sel hasil. Klik padanya untuk melihat mesej ralat. Jika mesej menandakan sel lain menyebabkan ralat, anda boleh mengklik rujukan sel untuk memilih sel dengan ralat.
kelihatan dalam sel hasil. Klik padanya untuk melihat mesej ralat. Jika mesej menandakan sel lain menyebabkan ralat, anda boleh mengklik rujukan sel untuk memilih sel dengan ralat.