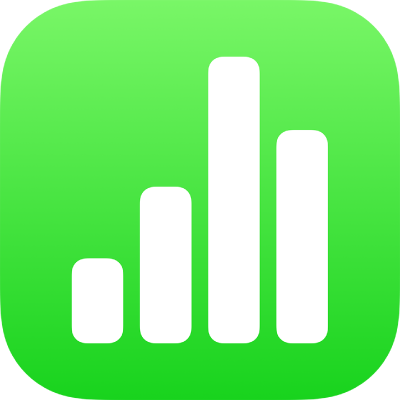
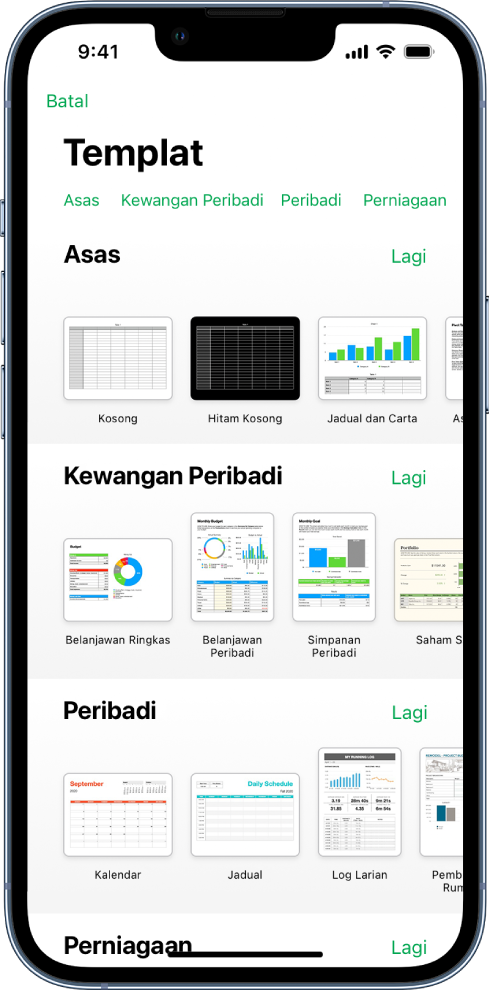
Mulakan dengan templat
Semua hamparan bermula dengan templat—model yang anda boleh gunakan sebagai titik permulaan. Gantikan carta dan data templat dengan kandungan anda sendiri dan tambah jadual baharu, formula dan banyak lagi.
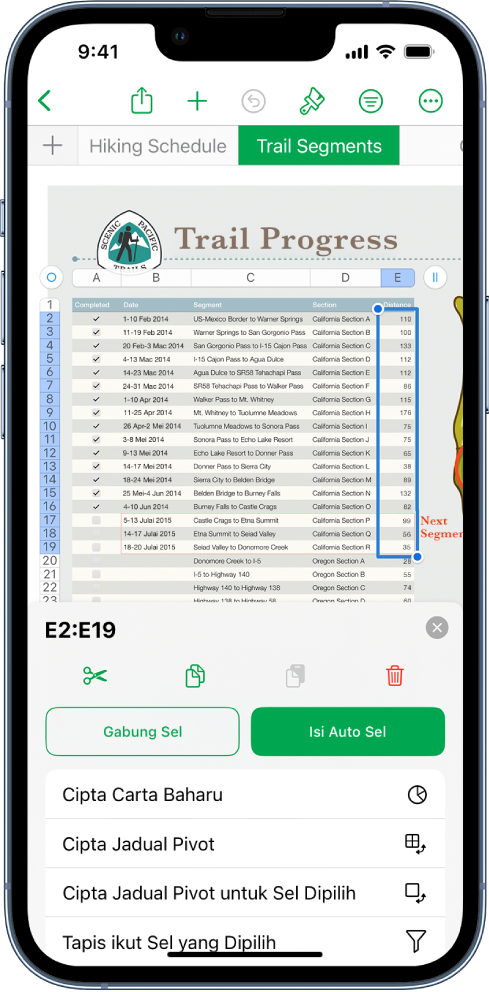
Tambahkan data kepada jadual
Masukkan data anda sendiri atau import data daripada fail lain. Anda juga boleh menambah pelbagai formula, seperti jumlah atau purata, kepada sebarang sel. Untuk mengatur data dan mengenal pasti aliran, anda boleh menambah penapis, menghimpunkan data kepada kategori, mencipta jadual pivot dan banyak lagi.
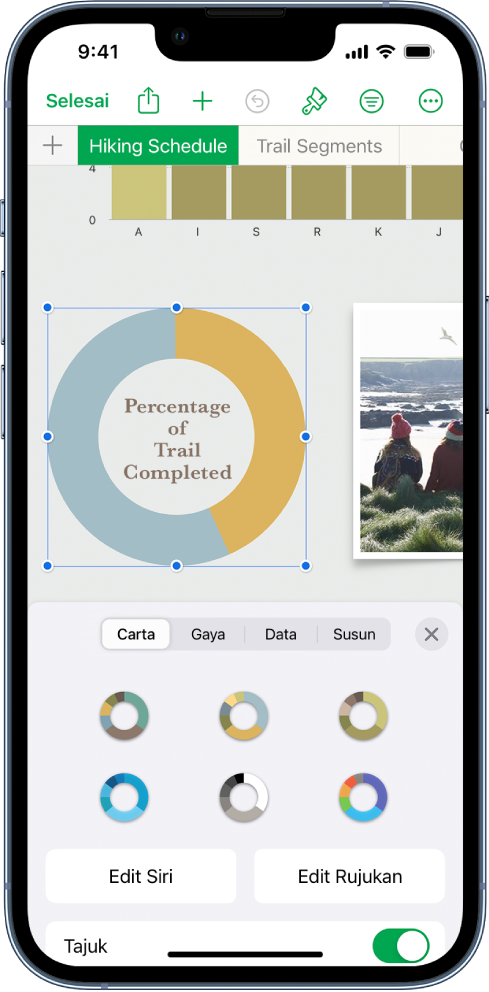
Cipta carta
Ilustrasikan data anda dengan carta 2D, 3D atau interaktif. Apabila anda membuat perubahan kepada data dalam jadual, carta dikemas kini secara automatik.
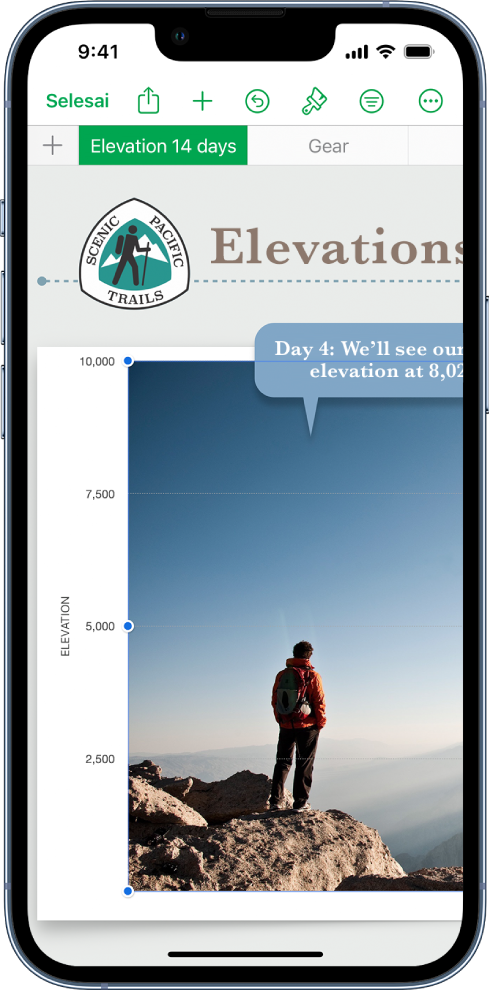
Kekal terurus dengan helaian
Atur hamparan anda dengan helaian berbeza untuk setiap jenis maklumat yang anda mahu jejaki—pendapatan, perbelanjaan dan seterusnya. Kemudian hanya ketik tab di bahagian atas hamparan untuk bertukar kepada hamparan yang anda mahu lihat.
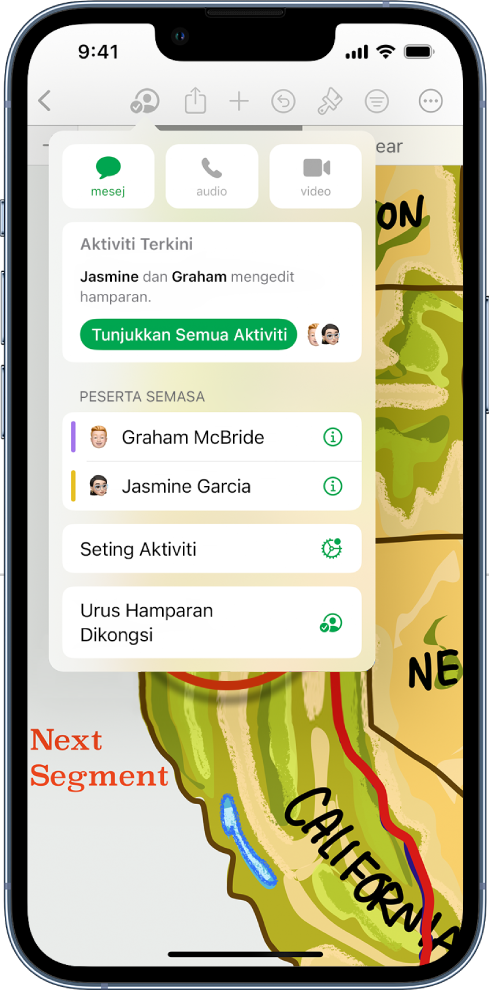
Bekerjasama dalam masa nyata
Jemput orang lain untuk bekerja dengan anda pada hamparan anda. Semua orang yang anda jemput boleh melihat perubahan semasa ia dibuat, tetapi anda mengawal orang yang boleh mengedit atau hanya melihat hamparan.
Panduan ini membantu anda bermula menggunakan Numbers 14.0 pada iPhone anda. (Untuk melihat versi Numbers yang anda miliki, pergi ke Seting ![]() > Numbers.) Untuk meneroka Panduan Pengguna Numbers, ketik Senarai Kandungan di bahagian atas halaman, atau masukkan perkataan atau frasa dalam medan carian.
> Numbers.) Untuk meneroka Panduan Pengguna Numbers, ketik Senarai Kandungan di bahagian atas halaman, atau masukkan perkataan atau frasa dalam medan carian.
Jika anda memerlukan lebih bantuan, lawati tapak web Sokongan Numbers.
Panduan Pengguna Numbers untuk iPhone
- Selamat Datang
- Baharu dalam Numbers 14.0
-
- Pengenalan kepada Numbers
- Pengenalan kepada imej, carta dan objek lain
- Cipta hamparan
- Buka hamparan
- Elakkan pengeditan secara tidak sengaja
- Peribadikan templat
- Gunakan helaian
- Buat asal atau buat semula perubahan
- Simpan hamparan anda
- Cari hamparan
- Padamkan hamparan
- Cetak hamparan
- Tukar latar belakang helaian
- Salin teks dan objek antara app
- Asas skrin sentuh
- Hak Cipta