
Mainkan pembentangan Keynote pada Mac
Tunjukkan pada Mac anda
Dalam penavigasi slaid, klik untuk memilih slaid yang anda mahu mulakan, kemudian klik
 dalam bar alat.
dalam bar alat.Untuk maju menerusi pembentangan, lakukan salah satu yang berikut:
Pergi ke slaid atau binaan seterusnya: Tekan kekunci Anak Panah Kanan.
Undur satu slaid atau reset binaan pada slaid: Tekan kekunci Anak Panah Kiri.
Lompat ke slaid berlainan: Tekan sebarang kekunci nombor untuk membuatkan penavigasi slaid muncul, masukkan nombor slaid dalam medan teks di bahagian atas penavigasi slaid, kemudian tekan Return.
Untuk melihat semua pintasan papan kekunci yang anda boleh gunakan semasa anda membentangkan, tekan ? pada papan kekunci anda.
Pintasan muncul pada tindihan yang tidak kelihatan pada penonton anda. Klik butang tutup di penjuru atas kiri untuk menutupnya.
Untuk menghentikan pembentangan, tekan Esc (Escape).
Gunakan Touch Bar semasa anda membuat pembentangan
Jika Mac anda mempunyai Touch Bar, imej kecil slaid anda muncul dalam Touch Bar semasa anda membentang, serta butang untuk mengakses ciri Keynote lain dengan cepat. Anda boleh menggunakan imej kecil dan butang untuk melihat dan mengawal pembentangan anda.
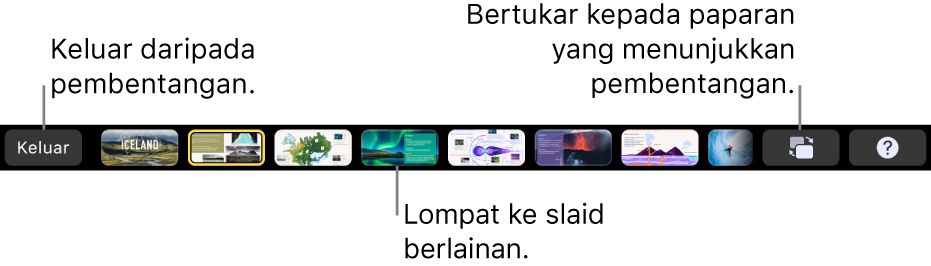
Skrol menerusi slaid: Leret imej kecil. Anda boleh leret menerusi slaid tanpa menukar apa-apa yang penonton lihat.
Maju ke slaid seterusnya: Tekan kekunci anak panah. Jika anda skrol ke hadapan, imej kecil skrol kembali ke slaid yang anda pergi.
Bertukar antara jam dan pemasa: Jika anda membentangkan pada Mac anda, ketik jam atau pemasa.
Bertukar ke paparan yang menunjukkan pembentangan: Jika anda membentangkan pada paparan berasingan, ketik
 .
.Lihat pintasan papan kekunci yang anda boleh guna untuk membentang: Ketik butang ?.
Perlukan kata laluan untuk keluar daripada pembentangan
Anda boleh menetapkan kata laluan untuk menghentikan atau keluar daripada pembentangan. Keperluan kata laluan ini berguna, contohnya, apabila pembentangan disetkan kepada main secara automatik dalam kiosk.
Dengan pembentangan terbuka, pilih Keynote > Keutamaan (daripada menu Keynote di bahagian atas skrin anda).
Klik Tayangan Slaid di bahagian atas tetingkap keutamaan, kemudian pilih kotak semak "Perlukan kata laluan untuk keluar daripada tayangan slaid".
Pilih kata laluan, kemudian klik Setkan Kata Laluan.
Untuk mengeluarkan kata laluan, pilih Keynote > Keutamaan, kemudian nyahpilih kotak semak “Perlukan kata laluan untuk keluar daripada tayangan slaid”.
Kata laluan ini hanya digunakan untuk tayangan slaid yang dimainkan pada Mac di mana anda setkan kata laluan.