
Tambah video langsung dalam Keynote pada iPad
Anda boleh menambah video langsung daripada sebarang kamera iPad anda pada slaid. Semasa pembentangan, video langsung hanya dimainkan apabila slaid yang mengandungi video kelihatan. Anda boleh mengaktifkan dan menyahaktifkan sumber video langsung pada bila-bila masa.
Penting: Semasa tayangan slaid berbilang pembentang, hanya kamera yang disambungkan ke Mac atau peranti hos boleh digunakan sebagai sumber video langsung. Untuk mengetahui lebih lanjut tentang tayangan slaid berbilang pembentang, lihat Mainkan tayangan slaid dengan berbilang pembentang.
Tambah video langsung
Secara lalai, Keynote menggunakan kamera di bahagian hadapan peranti anda untuk merakam video langsung, tetapi anda juga boleh menggunakan kamera belakang sebagai sumber.
Pergi ke app Keynote
 pada iPad anda.
pada iPad anda.Buka pembentangan, ketik
 dalam bar alat, kemudian ketik Video Langsung
dalam bar alat, kemudian ketik Video LangsungVideo langsung yang disambungkan ke kamera hadapan peranti anda kelihatan pada slaid.
Untuk menyediakan kamera berlainan sebagai sumber, ketik video langsung pada slaid, ketik
 , kemudian ketik Video Langsung di bahagian atas menu. Ketik butang Sumber dalam tab Video Langsung, kemudian ketik
, kemudian ketik Video Langsung di bahagian atas menu. Ketik butang Sumber dalam tab Video Langsung, kemudian ketik  .
.Taip untuk menamakan sumber baharu, ketik
 untuk menukar antara kamera depan dan belakang peranti anda, ketik Edit Imej Kecil untuk mengedit imej kecil, kemudian ketik Tambah di penjuru kanan atas menu Sumber Baharu.
untuk menukar antara kamera depan dan belakang peranti anda, ketik Edit Imej Kecil untuk mengedit imej kecil, kemudian ketik Tambah di penjuru kanan atas menu Sumber Baharu.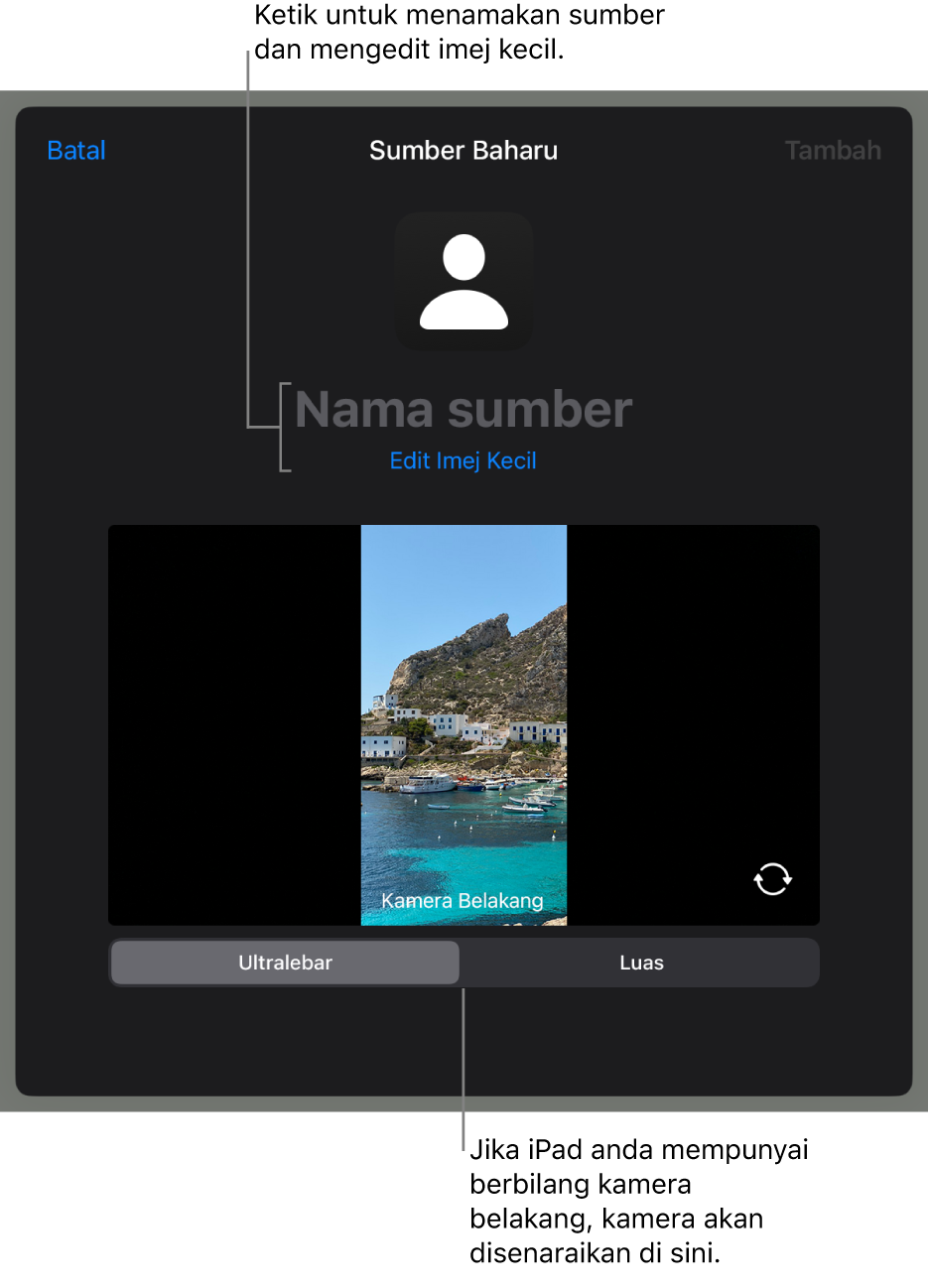
Edit rupa video langsung
Pergi ke app Keynote
 pada iPad anda.
pada iPad anda.Buka pembentangan dengan video langsung, kemudian ketik video langsung pada slaid untuk memilihnya.
Ketik
 , kemudian ketik Video Langsung.
, kemudian ketik Video Langsung.Lakukan mana-mana daripada berikut:
Zum masuk atau keluar kamera: Seret gelangsar Skala ke kanan untuk zum masuk dan kiri untuk zum keluar.
Tukar bentuk video langsung: Ketik Topeng, kemudian pilih saiz atau bentuk yang anda mahukan.
Bentuk semula penjuru video langsung: Tingkatkan nombor dalam kotak Radius Penjuru untuk membuatkan penjuru lebih bulat, atau kurangkannya untuk menajamkan penjuru.
Keluarkan atau tukar latar belakang video langsung
Pergi ke app Keynote
 pada iPad anda.
pada iPad anda.Buka pembentangan dengan video langsung, kemudian ketik video langsung pada slaid untuk memilihnya.
Ketik
 , ketik Video Langsung di bahagian atas menu, kemudian aktifkan Latar Belakang.
, ketik Video Langsung di bahagian atas menu, kemudian aktifkan Latar Belakang.Untuk menyesuaikan latar belakang, ketik Isian di bawah kawalan Latar Belakang, kemudian pilih satu daripada berikut:
Latar belakang lut sinar: Ketik Praset, kemudian ketik Tanpa Isian (anda mungkin perlu meleret ke kiri pada pilihan warna sehingga anda melihatnya).
Warna atau gradien yang direka bentuk agar sesuai dengan tema: Ketik Praset, leret ke kiri atau kanan untuk melihat semua pilihan, kemudian ketik warna.
Sebarang warna: Ketik Warna, kemudian ketik warna. Untuk mempratonton cara warna yang berbeza kelihatan dalam video langsung dengan cepat, sentuh dan tahan warna, kemudian seret merentas grid untuk melihat warna lain. Label warna kelihatan untuk setiap warna yang dipratonton bagi membantu anda menghasilkan semula padanan tepat. Lepaskan jari anda untuk memilih warna.
Warna tersuai: Ketik Warna, leret ke kiri ke roda warna, kemudian seret gelangsar di sekeliling roda. Untuk menukar kecerahan warna, seret gelangsar mendatar atas. Untuk menukar ketepuan warna, seret gelangsar bawah. Untuk kembali kepada warna sebelumnya, ketik bulatan di tengah roda warna (separuh kiri menunjukkan warna sebelumnya).
Warna dari tempat lain dalam slaid: Ketik Warna, kemudian leret ke kiri ke roda warna. Ketik
 , kemudian ketik warna pada slaid. Untuk mempratonton warna pada slaid, sentuh dan tahan warna pada slaid, kemudian seret merentas warna lain pada slaid. Lepaskan jari anda untuk memilih warna.
, kemudian ketik warna pada slaid. Untuk mempratonton warna pada slaid, sentuh dan tahan warna pada slaid, kemudian seret merentas warna lain pada slaid. Lepaskan jari anda untuk memilih warna.Warna tersuai yang dicipta baru-baru ini atau warna yang baru dipilih dari tempat lain pada slaid: Ketik Warna, leret ke kiri ke roda warna, kemudian ketik perigi warna di sebelah kanan
 .
.Isian gradien dua warna: Ketik Gradien, ketik Warna Mula atau Warna Hujung, ketik warna (atau leret ke kiri untuk menggunakan roda warna), kemudian ketik
 untuk kembali ke menu Isian. Untuk menukar arah gradien, ketik Balikkan Warna. Untuk menukar sudut gradien, seret gelangsar Sudut.
untuk kembali ke menu Isian. Untuk menukar arah gradien, ketik Balikkan Warna. Untuk menukar sudut gradien, seret gelangsar Sudut.Imej: Ketik Imej, ketik Tukar Imej, kemudian ketik Pilih Foto atau Ambil Foto. Untuk memasukkan imej daripada iCloud atau perkhidmatan lain, ketik “Masukkan daripada”. Untuk menukar cara imej mengisi latar belakang slaid, ketik pilihan:
Saiz Asal: Meletakkan imej tanpa mengubah dimensi asalnya. Untuk mensaizkan semula imej, seret gelangsar Skala.
Regang: Mensaiz semula imej untuk memuatkan dimensi Video Langsung, yang mungkin menukar perkadaran imej.
Skala untuk Isian: Jadikan imej lebih besar atau kecil agar tiada ruang tertinggal di sekeliling imej.
Skala untuk Muat: Mensaiz semula imej untuk memuatkan dimensi Video Langsung, tetapi mengekalkan perkadaran imej.
Untuk mencipta imej berwarna, aktifkan Tindihan Warna dan ketik Isian untuk memilih warna tinta. Untuk menjadikan tinta lebih atau kurang telus, seret gelangsar Kelegapan.
Gunakan sumber video langsung lain
Anda boleh menukar sumber yang disambungkan ke objek video langsung pada slaid anda jika anda mempunyai lebih daripada satu sumber disediakan dalam pembentangan anda.
Pergi ke app Keynote
 pada iPad anda.
pada iPad anda.Buka pembentangan dengan video langsung, kemudian ketik video langsung pada slaid untuk memilihnya.
Ketik
 , kemudian ketik Video Langsung.
, kemudian ketik Video Langsung.Ketik butang Sumber, kemudian ketik sumber baharu daripada menu.
Edit atau padam sumber video langsung
Pergi ke app Keynote
 pada iPad anda.
pada iPad anda.Buka pembentangan dengan video langsung, kemudian ketik video langsung pada slaid untuk memilihnya.
Ketik
 , kemudian ketik Video Langsung.
, kemudian ketik Video Langsung.Ketik butang Sumber, kemudian ketik
 di sebelah sumber yang anda mahu edit atau padam.
di sebelah sumber yang anda mahu edit atau padam.Lakukan salah satu daripada berikut:
Edit sumber video langsung: Gunakan kawalan dalam tetingkap Edit Sumber untuk membuat sebarang perubahan yang anda inginkan, kemudian ketik Selesai.
Padam sumber video langsung: Ketik Padam Sumber di bahagian bawah tetingkap.
Mainkan atau jeda video langsung
Pergi ke app Keynote
 pada iPad anda.
pada iPad anda.Buka pembentangan dengan video langsung.
Untuk mengaktifkan atau menyahaktifkan sumber video langsung, lakukan mana-mana yang berikut:
Semasa tayangan slaid tidak dimainkan: Ketik video langsung pada slaid untuk memilihnya, ketik
 , kemudian ketik Urus Pratonton dalam tab Video Langsung. Gunakan kawalan dalam tetingkap untuk mengaktifkan atau menyahaktifkan video langsung, kemudian ketik Selesai.
, kemudian ketik Urus Pratonton dalam tab Video Langsung. Gunakan kawalan dalam tetingkap untuk mengaktifkan atau menyahaktifkan video langsung, kemudian ketik Selesai.Atau ketik video langsung pada slaid untuk memilihnya, kemudian ketik
 pada video langsung.
pada video langsung.Semasa tayangan slaid dimainkan dalam skrin penuh: Ketik dan tahan hingga bar alat kelihatan di bahagian bawah skrin anda, ketik
 , kemudian gunakan kawalan untuk mengaktifkan atau menyahaktifkan video langsung. Ketik di luar kawalan untuk menutupnya.
, kemudian gunakan kawalan untuk mengaktifkan atau menyahaktifkan video langsung. Ketik di luar kawalan untuk menutupnya.