Edit foto dan video pada iPad
Gunakan alat dalam app Foto ![]() untuk mengedit foto dan video pada iPad anda. Apabila anda menggunakan Foto iCloud, sebarang editan yang anda lakukan disimpan merentas semua peranti anda.
untuk mengedit foto dan video pada iPad anda. Apabila anda menggunakan Foto iCloud, sebarang editan yang anda lakukan disimpan merentas semua peranti anda.
Lihat Gunakan Foto iCloud pada iPad.
Edit foto
Dalam album atau detik, ketik imej kecil foto untuk melihatnya dalam skrin penuh.
Ketik Edit, kemudian pilih alat untuk membuat pelarasan anda. Anda boleh melakukan mana-mana yang berikut:
Gunakan alat Keluarkan Mata Merah
 apabila anda mengambil foto dengan denyar.. Ketik alat, kemudian ketik setiap mata yang perlu dibetulkan.
apabila anda mengambil foto dengan denyar.. Ketik alat, kemudian ketik setiap mata yang perlu dibetulkan.Ketik
 untuk menggunakan alat Pangkas. Foto mencadangkan pangkas optimum, atau anda boleh mencubit foto buka atau tutup untuk mengesetkan pemangkasan anda sendiri. Untuk nisbah pemangkasan standard seperti 2:3 atau Segi Empat, ketik
untuk menggunakan alat Pangkas. Foto mencadangkan pangkas optimum, atau anda boleh mencubit foto buka atau tutup untuk mengesetkan pemangkasan anda sendiri. Untuk nisbah pemangkasan standard seperti 2:3 atau Segi Empat, ketik  . Ketik
. Ketik  untuk memutarkan foto pada sudut 90 darjah, atau gerakkan roda untuk condong atau lurus.
untuk memutarkan foto pada sudut 90 darjah, atau gerakkan roda untuk condong atau lurus.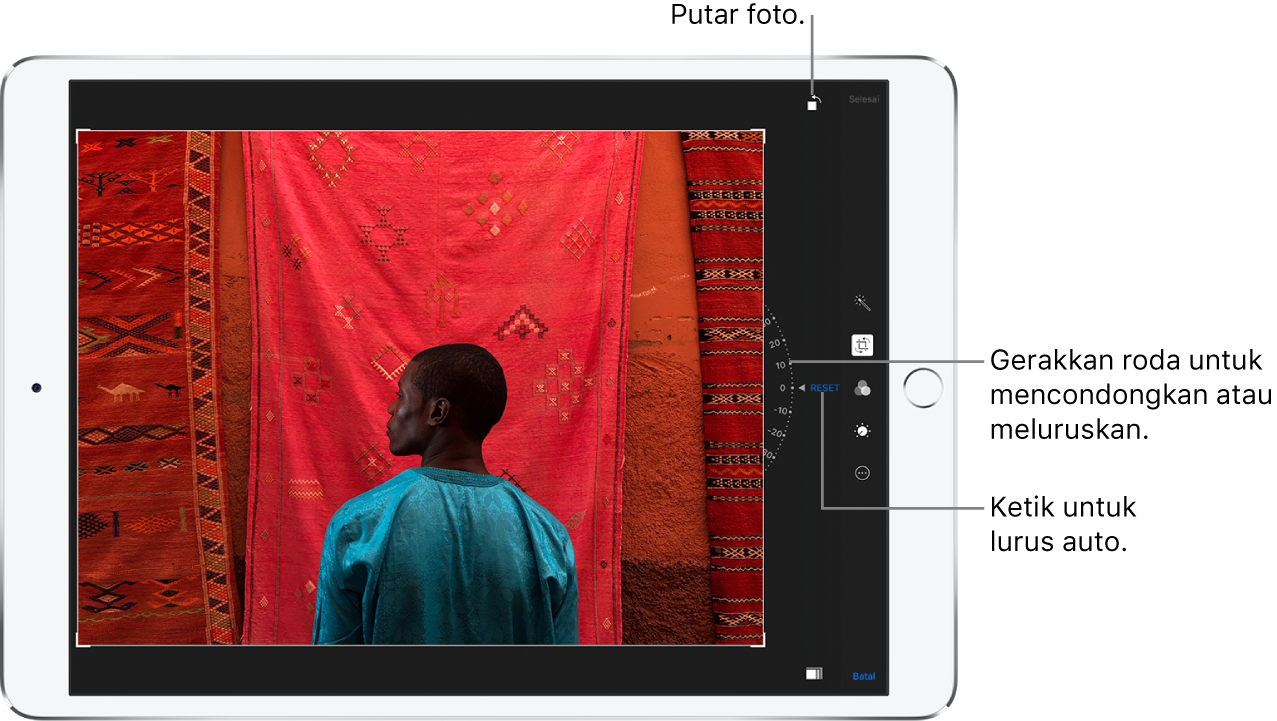
Gunakan penapis foto
 , untuk menggunakan kesan berlainan, seperti Terang, Dramatik atau Ton Perak.
, untuk menggunakan kesan berlainan, seperti Terang, Dramatik atau Ton Perak.Laraskan seting untuk cahaya, warna, atau hitam dan putih. Ketik
 , ketik pilihan, kemudian seretkan gelangsar pada kesan yang diinginkan. Untuk membuat pelarasan halus, ketik
, ketik pilihan, kemudian seretkan gelangsar pada kesan yang diinginkan. Untuk membuat pelarasan halus, ketik  .
.
Ketik Selesai untuk menyimpan pengeditan anda.
Jika anda tidak menyukai perubahan anda, ketik Batal, kemudian ketik Buang Perubahan.
Petua: Semasa anda mengedit foto, sentuh dan tahan foto untuk membandingkan versi diedit dengan versi asal.
Sambungan app foto boleh menyediakan pilihan pengeditan tambahan. Lihat artikel Sokongan Apple Cara untuk mengedit dengan app dan sambungan pihak ketiga dalam Foto.
Tukar foto diedit
Selepas anda mengedit foto dan menyimpan perubahan, anda boleh bertukar kembali kepada imej asal.
Buka imej yang diedit.
Ketik Edit, kemudian ketik Tukar.
Ketik Tukar ke Asal.
Edit Live Photo
Selain daripada menggunakan alat pengeditan foto seperti menambah penapis atau memangkas foto, anda juga boleh menukar bingkai kunci, memotong panjang, atau senyapkan bunyi dalam Live Photos anda (tersedia pada model disokong).
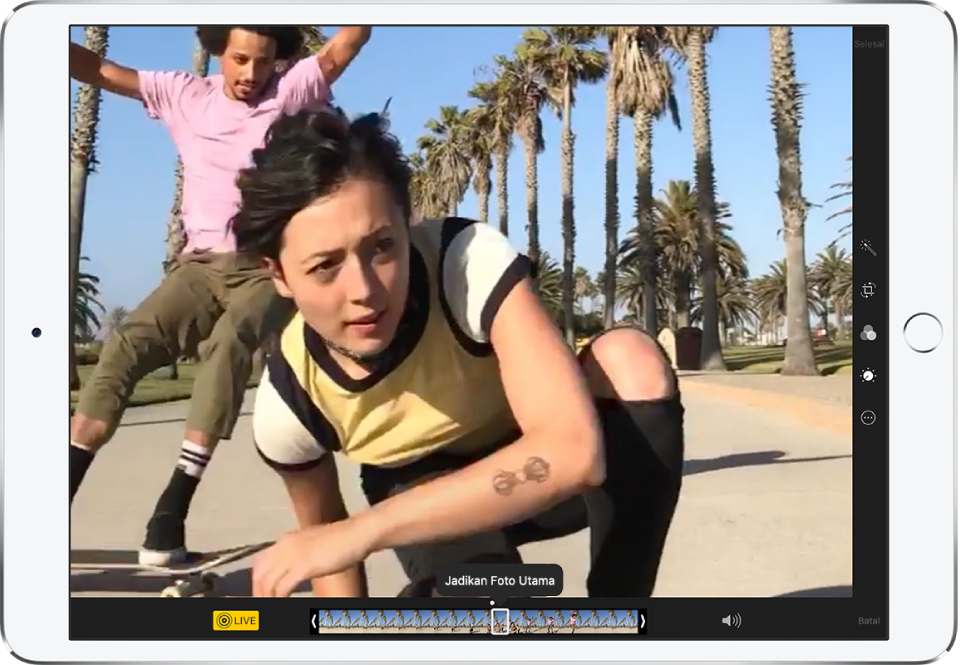
Buka Live Photo.
Ketik Edit, kemudian lakukan mana-mana yang berikut:
Setkan foto utama: Gerakkan gelangsar putih pada mana-mana hujung untuk menukar bingkai. Ketik Jadikan Foto Utama, kemudian ketik Selesai.
Buat foto pegun: Ketik butang Live di bahagian bawah skrin untuk menyahahaktifkan kefungsian Live. Live Photo menjadi pegun untuk foto utamanya.
Senyapkan Live Photo: Ketik
 . Ketik lagi untuk nyahsenyap.
. Ketik lagi untuk nyahsenyap.Potong Live Photo: Seret mana-mana hujung pemapar bingkai hitam untuk memilih bingkai yang dimainkan oleh Live Photo.
Lihat Ambil Live Photo.
Tambah kesan pada Live Photos
Anda boleh menambah kesan ke Live Photos untuk menukarnya menjadi video seronok (tersedia pada model disokong).
Buka Live Photo.
Leret ke atas untuk melihat kesan, kemudian pilih satu daripada yang berikut:
Gelung mengulang aksi dalam video gelung berterusan.
Lantun memutar aksi ke belakang dan ke depan.
Pendedahan Panjang mensimulasikan kesan pendedahan panjang ala DSLR dengan mengaburkan pergerakan.
Lihat Ambil Live Photo.
Tambah kesan pencahayaan pada foto mod Potret
Pada sesetengah model, anda boleh menambah kesan pencahayaan pada foto yang anda ambil dalam mod Potret. Contohnya, anda boleh mencuba Cahaya Kontur untuk bayang yang dramatik, atau Cahaya Studio untuk rupa yang bersih.
Ketik sebarang foto yang diambil dalam mod Potret untuk melihatnya dalam skrin penuh.
Ketik Edit, kemudian seret
 untuk memilih kesan pencahayaan.
untuk memilih kesan pencahayaan.Cahaya Semula Jadi: Muka dalam fokus tajam dengan latar belakang dikaburkan.
Cahaya Studio: Wajah diterangi dengan cerah dan foto mempunyai rupa yang bersih.
Cahaya Kontur: Muka mempunyai bayang dramatik dengan serlahan dan lampu rendah.
Cahaya Pentas: Muka disuluh dengan latar belakang gelap.
Cahaya Pentas Mono: Kesan seperti Cahaya Pentas, tetapi foto dalam hitam putih klasik.
Ketik Selesai.
Laraskan kesan kedalaman foto mod Potret
Pada model disokong, gunakan gelangsar Kawalan Kedalaman untuk melaraskan aras kabur latar belakang dalam foto mod Potret anda.
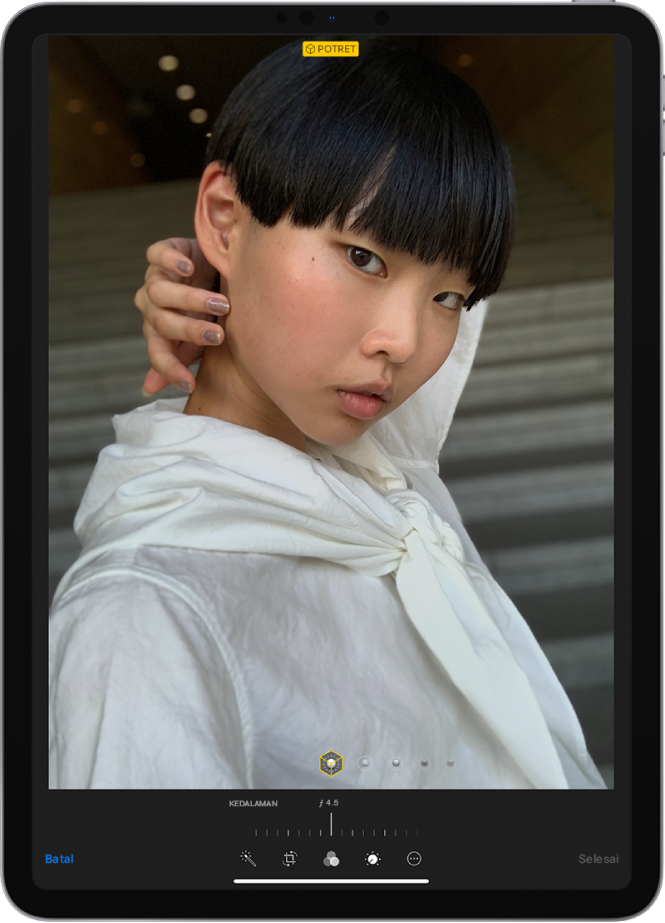
Ketik sebarang foto yang diambil dalam mod Potret untuk melihatnya dalam skrin penuh.
Ketik Edit.
Gelangsar Kawalan Kedalaman muncul.
Seret gelangsar untuk meningkatkan atau mengurangkan kesan kedalaman.
Titik kelabu di atas gelangsar menandakan nilai kedalaman asal untuk foto.
Ketik Selesai.
Tandakan foto
Ketik foto untuk melihatnya dalam skrin penuh.
Ketik Edit, kemudian ketik
 .
.Ketik Penanda
 .
.Anotasi foto menggunakan pen, pensel, atau penanda dan padamkan dengan pemadam. Lihat Gunakan Penanda dalam app pada iPad.
Potong video
Dalam Foto, buka video dan ketik Edit.
Seret mana-mana hujung pemapar bingkai, kemudian ketik Selesai.
Ketik Simpan sebagai Klip Baru. Klip baru disimpan dalam album Video anda dan yang asal kekal tanpa perubahan.
Setkan bahagian gerak perlahan video yang dirakam dalam Slo-mo
Dalam Foto, buka video yang dirakam dalam Slo-mo, kemudian ketik Edit.
Seret bar menegak putih di bawah pemapar bingkai untuk mengesetkan bahagian video yang dimainkan dalam gerak perlahan.
Lihat Rakam video gerak perlahan.
Gunakan app fotografi untuk mengedit foto anda
Sambungan app foto boleh memberikan pilihan pengeditan khas. Lihat artikel Sokongan Apple Cara untuk mengedit dengan app dan sambungan pihak ketiga dalam Foto.