Panduan Pengguna iPad
- Selamat Datang
- Baru dalam iOS 12
-
- Bangunkan dan buka kunci
- Ketahui gerak isyarat asas
- Ketahui gerak isyarat untuk model dengan Face ID
- Terokai skrin Utama dan app
- Tukar seting
- Ambil gambar skrin
- Laraskan kelantangan
- Tukar atau nyahaktifkan bunyi
- Cari kandungan
- Guna dan sesuaikan Pusat Kawalan
- Lihat dan susun Paparan Hari Ini
- Akses ciri daripada skrin Kunci
- Melancong dengan iPad
- Setkan masa skrin, peruntukan dan had
- Selaraskan iPad menggunakan iTunes
- Cas dan pantau bateri
- Ketahui makna ikon status
-
- Aksesori yang disertakan dengan iPad
- Sambungkan peranti Bluetooth
- Strim audio dan video ke peranti lain
- Sambung ke TV, projektor, atau monitor
- Kawal audio pada berbilang peranti
- Apple Pencil
- Gunakan Smart Keyboard dan Folio Smart Keyboard
- Gunakan Magic Keyboard
- AirPrint
- Handoff
- Gunakan Papan Klip Universal
- Buat dan terima panggilan Wi-Fi
- Instant Hotspot
- Hotspot Peribadi
- Pindahkan fail dengan iTunes
-
-
- Bermula dengan ciri kebolehcapaian
- Pintasan Kebolehcapaian
-
-
- Aktifkan dan berlatih menggunakan VoiceOver
- Tukar seting VoiceOver anda
- Pelajari gerak isyarat VoiceOver
- Kendalikan iPad menggunakan gerak isyarat VoiceOver
- Kawal VoiceOver menggunakan rotor
- Gunakan papan kekunci atas skrin
- Tulis dengan jari anda
- Kawal VoiceOver dengan Magic Keyboard
- Taipkan braille atas skrin menggunakan VoiceOver
- Gunakan paparan braille
- Gunakan VoiceOver dalam app
- Sebut pilihan, sebut skrin, maklum balas penaipan
- Zum
- Kanta Pembesar
- Seting paparan
- Face ID dan perhatian
-
- Akses Dibantu
-
- Maklumat keselamatan penting
- Maklumat pengendalian penting
- Zum app untuk memenuhi skrin
- Dapatkan maklumat tentang iPad anda
- Lihat atau tukar seting selular
- Ketahui lanjut tentang perisian dan perkhidmatan iPad
- Pernyataan pematuhan FCC
- Pernyataan pematuhan ISED Kanada
- Maklumat Laser Kelas 1
- Apple dan persekitaran
- Maklumat pembuangan dan kitar semula
- Pernyataan pematuhan ENERGY STAR
- Hak Cipta
Gunakan kaedah input istimewa pada iPad
Anda boleh menggunakan papan kekunci untuk memasukkan beberapa bahasa secara berlainan. Beberapa contoh ialah Cangjie dan Wubihua Cina, Kana Jepun dan Facemarks. Anda juga boleh menggunakan jari anda atau stilus untuk menulis aksara Cina pada skrin.
Anda boleh menaip beberapa aksara kompleks, seperti 鱲 (sebahagian daripada nama Lapangan Terbang Antarabangsa Hong Kong), dengan menulis dua atau lebih aksara komponen dalam urutan. Ketik aksara untuk menggantikan aksara yang anda taipkan. Aksara Roman turut dikenali.
Bina aksara Cina daripada kekunci Cangjie komponen
Semasa anda menaip, aksara yang dicadangkan akan muncul.
Ketik aksara untuk memilihnya, atau teruskan menaip sehingga lima komponen untuk melihat lebih banyak pilihan.
Bina aksara Wubihua (goresan) Cina
Gunakan pad kekunci untuk membina aksara Cina menggunakan sehingga lima goresan dalam urutan tulisan yang betul: mendatar, menegak, kiri jatuh, kanan jatuh dan cangkuk.
Sebagai contoh, aksara Cina 圈 (bulatan) patut dimulakan dengan goresan menegak 丨.
Lakukan mana-mana daripada berikut:
Semasa anda menaip, cadangan aksara Cina muncul (aksara yang paling lazim digunakan muncul dahulu). Ketik aksara untuk memilihnya.
Jika anda tidak pasti mengenai goresan yang betul, masukkan asterisk (*). Untuk melihat lagi pilihan aksara, taipkan goresan lain, atau skrol menerusi senarai aksara.
Ketik kekunci padanan (匹配) untuk menunjukkan hanya aksara yang sepadan tepat dengan apa yang anda taip.
Anda boleh menaip beberapa aksara kompleks, seperti 鱲 (sebahagian daripada nama Lapangan Terbang Antarabangsa Hong Kong), dengan menulis dua atau lebih aksara komponen dalam urutan. Ketik aksara untuk menggantikan aksara yang anda taipkan. Aksara Roman turut dikenali.
Tulis aksara Cina
Tulis aksara Cina terus pada skrin dengan jari anda apabila input tulisan tangan Cina Ringkas atau Cina Tradisional diaktifkan.
Sambil anda menulis goresan aksara, iPad mengecamnya dan menunjukkan aksara yang sepadan dalam senarai, dengan padanan terdekat di bahagian atas. Apabila anda memilih aksara, aksara berikutnya yang berkemungkinan akan muncul dalam senarai sebagai pilihan tambahan.
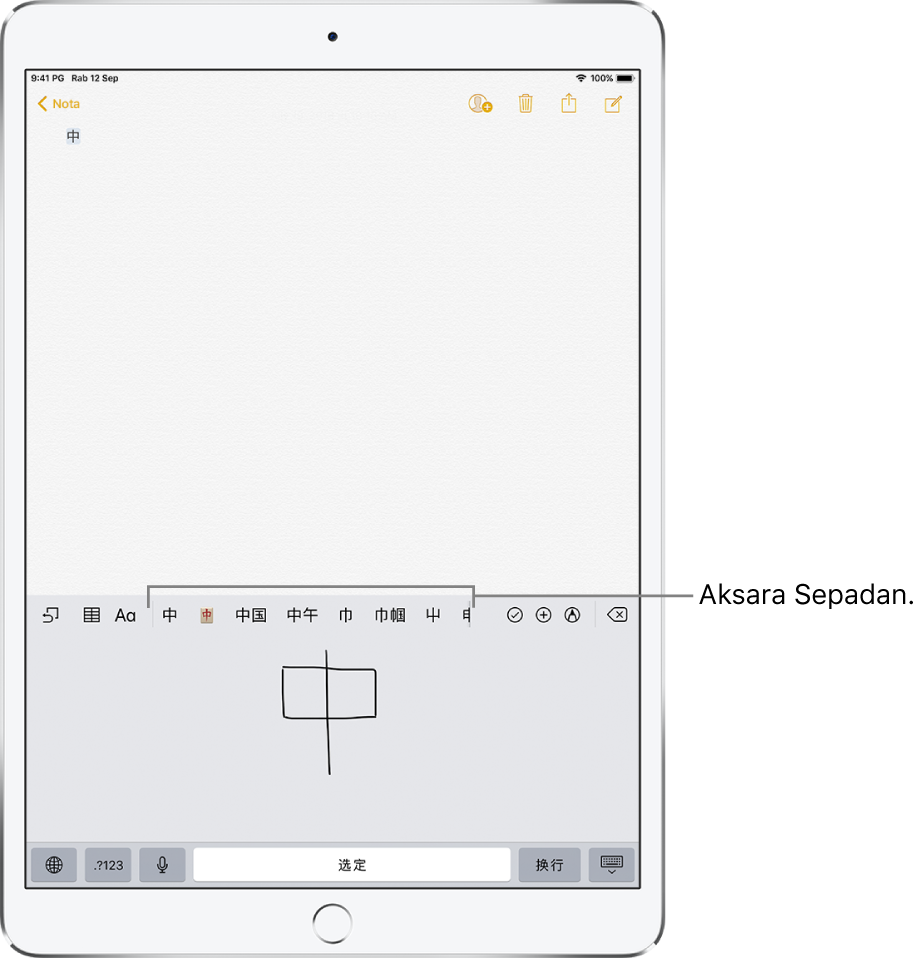
Taip kana Jepun
Gunakan pad kekunci Kana untuk memilih suku kata; untuk lebih banyak pilihan suku kata, seret senarai ke kiri atau ketik kekunci anak panah.
Taip romaji Jepun
Gunakan papan kekunci Romaji untuk menaip suku kata.
Pilihan alternatif muncul di sepanjang bahagian atas papan kekunci.
Ketik kosa kata untuk menaipnya.
Untuk lebih banyak pilihan suku kata, ketik kekunci anak panah dan pilih suku kata atau perkataan lain daripada tetingkap.
Taip tanda muka atau emotikon
Lakukan salah satu daripada berikut:
Gunakan papan kekunci Kana Jepun: Ketik
 .
.Gunakan papan kekunci Romaji Jepun: Ketik
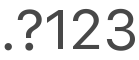 , kemudian ketik
, kemudian ketik  .
.Gunakan papan kekunci Bahasa Cina (Ringkas) Pinyin atau (Tradisional) Zhuyin atau Pinyin: Ketik
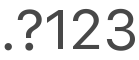 , ketik
, ketik 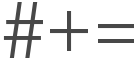 , kemudian ketik
, kemudian ketik  .
.