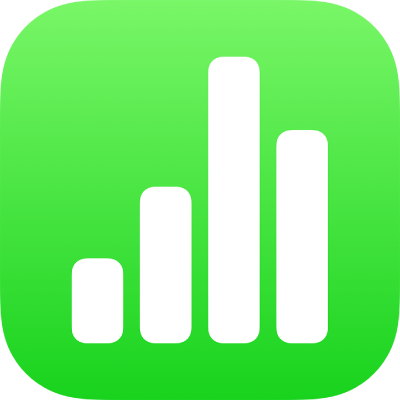
iPad의 Numbers에서 VoiceOver를 사용하여 공식 생성 및 셀 자동 채우기
표의 데이터를 사용하여 계산하려면 공식 편집기를 사용하여 공식을 생성하십시오. VoiceOver가 함수 이름, 각 함수에 대한 정의 및 예제, 공식 오류 등을 말하여 함수를 더 쉽게 스프레드시트에 삽입하고 편집할 수 있도록 합니다.
자동 채우기 모드를 사용하여 셀, 행 또는 열을 일련의 숫자, 문자 또는 날짜와 같이 논리적인 데이터 순서 또는 동일한 공식이나 데이터로 빠르게 채울 수도 있습니다. 자동 채우기 모드를 사용하면 VoiceOver가 알려줍니다.
공식 삽입하기
iPad용 Numbers 앱
 으로 이동하십시오.
으로 이동하십시오.스프레드시트를 여십시오.
공식 편집기를 열려면 공식을 삽입하려는 셀을 선택한 다음 등호(=)를 입력하십시오.
4x3 또는 C2+C3와 같은 표현식을 입력하십시오.
공식에 함수를 추가하려면 원하는 함수 이름 뒤에 여는 괄호를 입력하십시오.
함수 이름의 일부를 입력한 다음 쓸어올리거나 쓸어내려 자동 완성 옵션 간에 전환할 수도 있습니다. 원하는 함수를 선택하려면 화면의 아무 곳이나 두 번 탭하십시오.
함수를 완료하려면 각 인수 위치 지정자를 원하는 인수 값으로 대치하십시오.
공식을 모두 생성한 다음 Return 키를 누르십시오.
기존 공식을 편집할 수도 있습니다. 셀을 두 번 탭하여 공식 편집기를 불러오고 변경한 다음 Return을 누르십시오.
함수 브라우저 사용하기
Numbers에서는 함수 브라우저를 사용하여 함수 및 해당 인수에 대해 알아볼 수 있습니다. 함수 브라우저를 열려면 공식이 포함된 셀을 편집해야 합니다.
iPad용 Numbers 앱
 으로 이동하십시오.
으로 이동하십시오.스프레드시트를 연 다음, 기존 공식이 있는 셀 또는 공식을 추가하려는 셀을 선택하십시오.
다음 중 하나를 수행하여 공식 편집기를 여십시오.
빈 셀에 공식 추가하기: 등호(=)를 입력하십시오.
기존 공식 편집하기: 해당 셀을 두 번 탭하십시오.
함수 브라우저를 열려면 ‘함수 버튼’이 나올 때까지 왼쪽 또는 오른쪽으로 쓸어넘기거나 키보드의 왼쪽 및 오른쪽 화살표를 사용한 다음 두 번 탭하십시오.
쓸어넘겨 카테고리를 선택한 다음 두 번 탭하여 최근에 사용한 함수 또는 카테고리별 함수 목록에 접근합니다.
최근 사용을 선택하여 최근에 사용한 함수 목록에 접근할 수도 있습니다.
쓸어넘겨 카테고리를 선택한 다음 두 번 탭하여 해당 카테고리의 함수 목록을 봅니다.
VoiceOver가 사용하려는 함수 이름을 말할 때까지 쓸어넘긴 후 다음 중 하나를 수행하십시오.
공식에 함수를 추가하려면 두 번 탭합니다.
함수에 대해 더 알아보려면 ‘추가 정보 버튼’이 들릴 때까지 쓸어넘긴 다음 두 번 탭하여 해당 함수의 함수 도움말을 엽니다. 다른 콘텐츠와 마찬가지로 해당 함수에 대한 도움말을 읽고 탐색할 수 있습니다.
공식 및 함수 도움말에서 함수에 대한 추가 도움말을 볼 수도 있습니다.
공식 오류 검토 및 수정하기
공식에서 오류가 발견되면 오류가 수정될 때까지 공식의 결과가 표시되지 않습니다. 예를 들어, 함수의 인수를 공백으로 두면 값을 지정할 때까지 오류가 발생합니다.
iPad용 Numbers 앱
 으로 이동하십시오.
으로 이동하십시오.작업하려는 스프레드시트를 연 다음, 오류가 있는 셀을 선택하십시오.
VoiceOver가 셀을 설명하면서 오류 메시지를 읽어줍니다.
오류를 수정하려면 두 번 탭하여 공식 편집기를 불러온 다음 변경하십시오.
셀 자동 채우기
iPad용 Numbers 앱
 으로 이동하십시오.
으로 이동하십시오.스프레드시트를 여십시오.
자동 채우기 모드를 사용하려면, 다른 셀에 적용할 공식이나 데이터를 포함하는 셀을 선택한 다음 Command-\를 누르십시오.
자동 채우기 모드를 켜면 VoiceOver가 알려줍니다.
화살표 키를 사용하여 자동으로 채우려는 셀 범위를 조절하십시오.
표의 가장자리까지 채우려면 Command 키와 채우려는 방향의 화살표 키를 함께 누르십시오.
자동 채우기 사용을 마치면 Command-\를 눌러 자동 채우기 모드를 끄십시오.
자동 채우기 모드를 끄면 VoiceOver가 확인합니다.