iPad용 Numbers 사용 설명서
- 환영합니다
- 새로운 기능
- 저작권
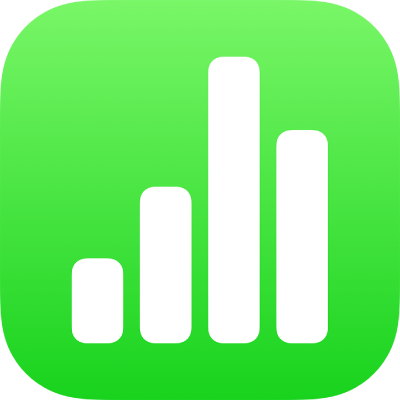
iPad의 Numbers에서 셀 조건 사용하기
Numbers에서 셀의 값이 특정 조건을 충족하면 표 셀의 모양 또는 텍스트를 변경할 수 있습니다. 예를 들어, 음수를 포함하는 경우 셀이 빨간색으로 변할 수 있습니다. 셀 값을 기반으로 셀의 모양을 변경하려면 조건 하이라이트 규칙을 생성합니다.
하이라이트 규칙 추가하기
iPad용 Numbers 앱
 으로 이동하십시오.
으로 이동하십시오.스프레드시트를 연 다음, 셀을 하나 이상 선택하십시오.
 을 탭하고 셀을 탭한 다음, 조건 하이라이트 추가를 탭하십시오.
을 탭하고 셀을 탭한 다음, 조건 하이라이트 추가를 탭하십시오.규칙 유형(예: 사용자 셀 값이 숫자인 경우 숫자를 탭)을 탭한 다음 규칙을 탭하십시오.
규칙 값을 입력하십시오.
예를 들어, ‘다음 날짜 이후’ 규칙을 선택한 경우 셀의 날짜 다음에 오는 날짜를 입력합니다.
셀 참조를 사용하려면
 을 탭하십시오. 셀 참조를 사용하여 셀의 값을 다른 셀과 비교합니다. 예를 들어, 값이 다른 셀보다 크면 셀을 하이라이트할 수 있습니다. 선택할 셀을 탭하거나 표 주소를 입력하십시오(예: F1). 완료하면
을 탭하십시오. 셀 참조를 사용하여 셀의 값을 다른 셀과 비교합니다. 예를 들어, 값이 다른 셀보다 크면 셀을 하이라이트할 수 있습니다. 선택할 셀을 탭하거나 표 주소를 입력하십시오(예: F1). 완료하면  을 탭하십시오.
을 탭하십시오.볼드체 또는 이탤릭체와 같은 텍스트 스타일 또는 빨간색이나 녹색과 같은 셀 채우기를 탭하십시오.
사용자 설정 스타일을 선택하여 사용자 자신의 서체 색상, 서체 스타일 및 셀 채우기를 선택하십시오.
완료를 탭하십시오.
참고: 셀이 여러 규칙과 일치하는 경우, 목록의 첫 번째 규칙에 따라 모양이 변경됩니다. 규칙을 재정렬하려면 편집을 탭한 다음, 규칙 이름 옆의 ![]() 을 드래그하십시오. 완료를 탭하십시오.
을 드래그하십시오. 완료를 탭하십시오.
하이라이트 규칙 반복하기
조건 하이라이트 규칙을 셀에 추가한 후에 해당 규칙을 다른 셀에 적용할 수 있습니다.
iPad용 Numbers 앱
 으로 이동하십시오.
으로 이동하십시오.스프레드시트를 연 다음, 반복할 규칙이 있는 셀과 규칙을 추가할 셀을 선택하십시오.
 을 탭한 다음 셀을 탭하십시오.
을 탭한 다음 셀을 탭하십시오.조건 하이라이트 아래의 규칙 합치기를 탭하십시오.
하이라이트 규칙 삭제하기
iPad용 Numbers 앱
 으로 이동하십시오.
으로 이동하십시오.스프레드시트를 연 다음, 삭제할 규칙이 있는 셀을 선택하십시오.
 을 탭한 다음 셀을 탭하십시오.
을 탭한 다음 셀을 탭하십시오.조건 하이라이트 아래의 지우려는 규칙을 왼쪽으로 쓸어넘긴 다음, 삭제를 탭하십시오.