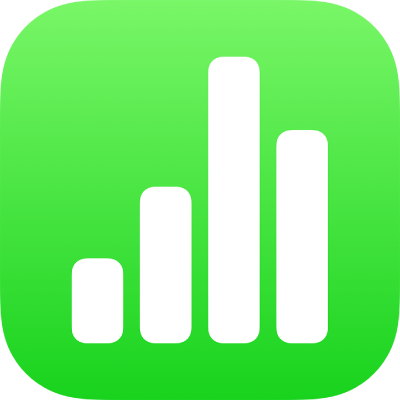
iPad에서 Numbers 스프레드시트 암호로 보호하기
암호를 아는 사람만 해당 스프레드시트를 열 수 있도록 스프레드시트에 암호를 할당할 수 있습니다. 암호는 숫자, 대/소문자 및 특수키 문자의 어떤 조합으로도 구성할 수 있습니다.
스프레드시트는 한 개의 암호만 사용할 수 있습니다. 다른 사용자와 스프레드시트를 공유할 때 기존 암호를 변경하는 경우 새로운 암호가 원래 암호를 대치합니다. 스프레드시트를 공유한 후 암호를 추가하는 경우 참여자에게 공지하십시오.
중요사항: 암호를 잊어버린 경우 암호를 복구하는 방법이 없습니다. 잊어버리지 않을 암호를 선택하거나 암호를 안전한 곳에 적어두십시오.
iPad에 Face ID(얼굴 감지 기능) 또는 Touch ID(지문 감지 기능)가 있는 경우, 해당 기능을 사용하여 암호로 보호된 스프레드시트를 열 수 있습니다. Face ID 또는 Touch ID 설정에 관한 추가 정보를 보려면 해당 기기의 사용 설명서를 참조하십시오.
스프레드시트를 열 때 암호 요구하기
iPad용 Numbers 앱
 으로 이동하십시오.
으로 이동하십시오.스프레드시트를 여십시오.
 을 탭한 다음 암호 설정을 탭하십시오.
을 탭한 다음 암호 설정을 탭하십시오.필요한 정보를 입력한 다음, 완료를 탭하십시오.
참고: 스프레드시트에 암호를 추가하면 파일이 암호화됩니다.
암호 변경 또는 제거하기
iPad용 Numbers 앱
 으로 이동하십시오.
으로 이동하십시오.암호로 보호된 스프레드시트를 열고 다음 중 하나를 수행하십시오.
암호 변경:
 을 탭한 다음 암호 변경을 탭하십시오. 필요한 정보를 입력한 다음, 완료를 탭하십시오.
을 탭한 다음 암호 변경을 탭하십시오. 필요한 정보를 입력한 다음, 완료를 탭하십시오.암호 제거:
 을 탭한 다음 암호 변경을 탭하고 암호 필요를 끄십시오. 이전 암호를 입력한 다음 완료를 탭하십시오.
을 탭한 다음 암호 변경을 탭하고 암호 필요를 끄십시오. 이전 암호를 입력한 다음 완료를 탭하십시오.
스프레드시트에서 공동 작업을 하기 위해 사용자가 초대했고 편집 권한이 있는 사람은 암호를 추가, 변경 또는 삭제할 수 있습니다.
암호로 보호된 스프레드시트를 Face ID 또는 Touch ID로 열기
iPad용 Numbers 앱
 으로 이동하십시오.
으로 이동하십시오.다음 중 하나를 수행하십시오.
Face ID로 열기: 스프레드시트를 탭하고(Numbers에서 Face ID를 허용할지 묻는 메시지가 나타나면 확인을 탭) 기기를 쳐다보십시오.
Numbers에 대한 Face ID 설정은 언제든지 켜거나 끌 수 있습니다. 설정
 > Face ID 및 암호 > 기타 앱으로 이동한 다음 Numbers를 켜거나 끄십시오.
> Face ID 및 암호 > 기타 앱으로 이동한 다음 Numbers를 켜거나 끄십시오.Touch ID로 열기: 스프레드시트를 탭한 다음 Touch ID에 손가락을 대십시오.
스프레드시트에 암호를 추가하는 경우 또는 기존 암호를 변경하는 경우 이 암호는 스프레드시트의 해당 버전 및 다음 버전에만 적용됩니다(암호가 제거되기 전까지).
스프레드시트를 공유하는 경우 다른 사람이 스프레드시트의 보호되지 않은 버전 또는 이전 암호가 설정된 버전을 복원하지 못하도록 하려면, 스프레드시트 공유를 중단하고 고유 암호를 추가한 다음 스프레드시트를 다시 공유하십시오.