iPad용 Numbers 사용 설명서
- 환영합니다
- 새로운 기능
- 저작권
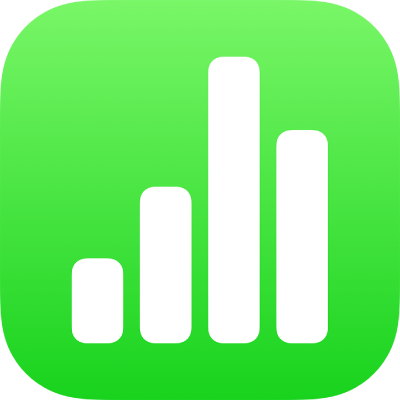
iPad의 Numbers에서 표 텍스트 모양 변경하기
전체 표 또는 특정 표 셀의 텍스트 모양을 변경할 수 있습니다.
모든 표 텍스트 모양 변경하기
전체 표의 서체 및 서체 스타일을 설정할 수 있습니다. 표의 모든 텍스트에 대해 비례적으로 서체 크기를 늘리거나 줄일 수도 있습니다. 텍스트를 크게 하거나 작게 하면 동일한 백분율로 모든 텍스트가 늘어나거나 줄어듭니다.
iPad용 Numbers 앱
 으로 이동하십시오.
으로 이동하십시오.스프레드시트를 연 다음, 표를 탭하십시오.
 을 탭한 다음, 표를 탭하고 표 서체를 탭하십시오.
을 탭한 다음, 표를 탭하고 표 서체를 탭하십시오.표 서체가 나타나지 않는 경우 제어기의 하단에서 위로 쓸어올리십시오.
원하는 서체 이름을 탭하면 적용됩니다.
다른 문자 스타일(예: 볼드체 또는 이탤릭체)을 적용하려면 서체 이름 옆에 있는
 을 탭한 다음 문자 스타일을 탭하십시오.
을 탭한 다음 문자 스타일을 탭하십시오.특정 문자 스타일이 보이지 않는 경우 해당 서체에 사용할 수 없는 것입니다.
서체 크기를 변경하려면
 을 탭하여 표 제어기로 돌아간 다음,
을 탭하여 표 제어기로 돌아간 다음, 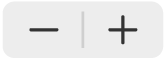 을 탭하십시오.
을 탭하십시오.텍스트 크기가 바로 조절되어 어떤 크기가 가장 좋은지 볼 수 있습니다.
선택한 셀에서 텍스트 모양 변경하기
표 셀에서 텍스트의 서체, 색상, 크기 및 다른 속성을 변경할 수 있습니다.
iPad용 Numbers 앱
 으로 이동하십시오.
으로 이동하십시오.스프레드시트를 연 다음, 변경할 텍스트가 있는 셀을 선택하십시오.
 을 탭하고 셀을 탭한 다음, 제어기를 탭하여 서체, 서체 스타일(볼드체, 이탤릭체, 밑줄 또는 취소선), 크기, 색상, 정렬 등을 선택하십시오.
을 탭하고 셀을 탭한 다음, 제어기를 탭하여 서체, 서체 스타일(볼드체, 이탤릭체, 밑줄 또는 취소선), 크기, 색상, 정렬 등을 선택하십시오.참고: 특정 셀의 아래 첨자, 위 첨자, 모두 대문자, 합자 등과 같은 고급 포맷 지정 옵션을 보려면 셀을 두 번 탭하고
 을 탭한 다음, ‘셀’을 탭하고 서체 이름 아래에 있는
을 탭한 다음, ‘셀’을 탭하고 서체 이름 아래에 있는  을 탭하십시오.
을 탭하십시오.
표 셀에 줄바꿈 또는 탭 삽입하기
줄바꿈을 삽입하여 표 셀에 여러 텍스트 단락을 입력할 수 있습니다. 탭을 삽입할 수도 있습니다.
iPad용 Numbers 앱
 으로 이동하십시오.
으로 이동하십시오.스프레드시트를 연 다음, 셀을 탭하십시오.
 을 탭하십시오.
을 탭하십시오.삽입점을 놓으려면 줄바꿈 또는 탭을 적용하려는 위치를 탭하십시오.
삽입점이 원하는 위치에 놓이지 않은 경우 드래그하여 위치를 이동하십시오.
삽입을 탭한 다음 탭 또는 줄바꿈을 탭하십시오.
텍스트 상자나 도형에 줄바꿈이나 탭 삽입에 관한 정보를 보려면 탭 중단 지점 설정하기의 내용을 참조하십시오.