Logic Pro 사용 설명서
- 환영합니다
-
- 편곡 개요
-
- 리전 개요
- 리전 선택하기
- 리전 일부 선택하기
- 리전 오려두기, 복사, 및 붙여넣기
- 리전 이동하기
- 갭 추가 또는 제거하기
- 리전 재생 지연하기
- 리전 루프하기
- 리전 반복하기
- 리전 리사이즈하기
- 리전 음소거하기 및 솔로 지정
- 리전 타임 스트레치하기
- 오디오 리전 리버스하기
- 리전 분할
- MIDI 리전 디믹스하기
- 리전 결합
- 트랙 영역에서 리전 생성하기
- Mac용 Logic Pro의 트랙 영역에서 오디오 리전의 게인 변경하기
- 트랙 영역에서 오디오 리전 노멀라이즈하기
- MIDI 리전의 가상본 생성하기
- 반복된 MIDI 리전을 루프로 변환하기
- 리전 색상 변경
- 오디오 리전을 Sampler 악기의 샘플로 변환하기
- 리전 이름 변경
- 리전 삭제
- 그루브 템플릿 생성하기
-
- 개요
- 노트 추가
- 악보 편집기에서 오토메이션 사용하기
-
- 보표 스타일 개요
- 트랙에 보표 스타일 할당하기
- 보표 스타일 윈도우
- 보표 스타일 생성 및 복제하기
- 보표 스타일 편집하기
- 보표, 성부 및 할당 파라미터 편집하기
- Mac용 Logic Pro의 보표 스타일 윈도우에서 보표 또는 성부를 추가 및 삭제하기
- Mac용 Logic Pro의 보표 스타일 윈도우에서 보표 또는 성부 복사하기
- 프로젝트 간 보표 스타일 복사하기
- 보표 스타일 삭제하기
- 성부 및 보표에 노트 할당하기
- 별개의 보표에 폴리포닉 파트 표시하기
- 악보 기호의 보표 할당 변경하기
- 보표 전체에 걸쳐 노트 묶기
- 드럼 기보법에 매핑된 보표 스타일 사용하기
- 미리 정의된 보표 스타일
- 악보 공유하기
- Touch Bar 단축키
-
-
-
- MIDI 플러그인 사용하기
- 보조 키 컨트롤
- Note Repeater 파라미터
- Randomizer 컨트롤
-
- Scripter 사용하기
- Script Editor 사용하기
- Scripter API 개요
- MIDI 프로세싱 함수 개요
- HandleMIDI 함수
- ProcessMIDI 함수
- GetParameter 함수
- SetParameter 함수
- ParameterChanged 함수
- Reset 함수
- JavaScript 객체 개요
- JavaScript Event 객체 사용하기
- JavaScript TimingInfo 객체 사용하기
- Trace 객체 사용하기
- MIDI 이벤트 beatPos 속성 사용하기
- JavaScript MIDI 객체 사용하기
- Scripter 컨트롤 생성하기
- Transposer 컨트롤
- 트랙에 MIDI 녹음하기
-
- 용어집
- Copyright

Mac용 Logic Pro의 Linear Phase EQ 파라미터
Linear Phase EQ 윈도우의 중앙 영역에는 각 EQ 밴드를 쉐이핑하기 위한 그래픽 디스플레이와 파라미터가 포함됩니다. Master Gain 슬라이더가 오른쪽에 표시됩니다. Analyzer 및 Q-커플 컨트롤이 왼쪽 하단에 표시됩니다.
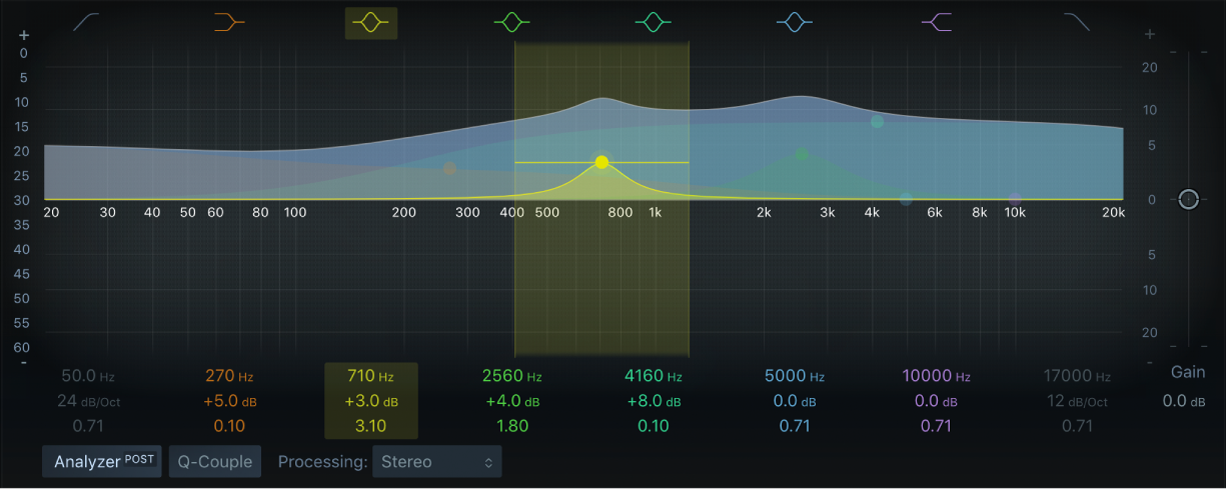
Linear Phase EQ 파라미터
밴드 1 켬/끔 버튼: 하이패스 필터를 켭니다. 설정한 값보다 높은 주파수만 통과하도록 허용합니다.
밴드 1 배경 또는 조절점: 빨간색 조절점을 드래그하여 주파수 및 Q 값을 변경합니다. 빨간색 음영 영역을 수평으로 드래그하여 주파수 값을 변경합니다.
밴드 1 수직선/수평선: 수직으로 드래그하여 슬로프를 변경합니다.
참고: 슬로프가 옥타브당 6데시벨로 설정된 경우 밴드 1과 밴드 8의 Q 파라미터는 아무런 이펙트가 없습니다. Q 파라미터를 100과 같이 매우 높은 값으로 설정하면 이러한 필터는 매우 좁은 주파수 밴드에만 영향을 줍니다.
밴드 2 켬/끔 버튼: 설정한 주파수보다 낮은 주파수를 커팅하거나 부스팅하는 로우 쉘빙 필터를 켭니다.
밴드 2 배경 또는 조절점: 주황색 음영 영역, 커브 또는 조절점을 드래그하여 주파수 및 게인 값을 변경합니다. 조절점을 클릭하여 밴드를 선택합니다.
밴드 2 수평선: 수직으로 드래그하여 게인 값을 변경합니다.
밴드 2 수직선: 수평으로 드래그하여 Q 값을 변경합니다.
밴드 2 수직선/수평선: 드래그하여 게인 및 Q 값을 변경합니다.
밴드 3 켬/끔 버튼: 세 개의 컨트롤이 있는 파라메트릭 필터를 켭니다. 주파수는 중심 주파수를 설정합니다. Q는 중심 주파수 주변의 주파수 밴드 폭을 설정합니다. 게인은 밴드의 레벨을 설정합니다.
밴드 3 배경 또는 조절점: 노란색 음영 영역, 커브 또는 조절점을 드래그하여 주파수 및 게인 값을 변경합니다. 조절점을 클릭하여 밴드를 선택합니다.
밴드 3 수평선: 수직으로 드래그하여 게인 값을 변경합니다.
밴드 3 수직선: 수평으로 드래그하여 Q 값을 변경합니다.
밴드 3 수직선/수평선: 드래그하여 게인 및 Q 값을 변경합니다.
밴드 4 켬/끔 버튼: 세 개의 컨트롤이 있는 파라메트릭 필터를 켭니다. 주파수는 중심 주파수를 설정합니다. Q는 중심 주파수 주변의 주파수 밴드 폭을 설정합니다. 게인은 밴드의 레벨을 설정합니다.
밴드 4 배경 또는 조절점: 초록색 음영 영역, 커브 또는 조절점을 드래그하여 주파수 및 게인 값을 변경합니다. 조절점을 클릭하여 밴드를 선택합니다.
밴드 4 수평선: 수직으로 드래그하여 게인 값을 변경합니다.
밴드 4 수직선: 수평으로 드래그하여 Q 값을 변경합니다.
밴드 4 수직선/수평선: 드래그하여 게인 및 Q 값을 변경합니다.
밴드 5 켬/끔 버튼: 세 개의 컨트롤이 있는 파라메트릭 필터를 켭니다. 주파수는 중심 주파수를 설정합니다. Q는 중심 주파수 주변의 주파수 밴드 폭을 설정합니다. 게인은 밴드의 레벨을 설정합니다.
밴드 5 배경 또는 조절점: 청록색 음영 영역, 커브 또는 조절점을 드래그하여 주파수 및 게인 값을 변경합니다. 조절점을 클릭하여 밴드를 선택합니다.
밴드 5 수평선: 수직으로 드래그하여 게인 값을 변경합니다.
밴드 5 수직선: 수평으로 드래그하여 Q 값을 변경합니다.
밴드 5 수직선/수평선: 드래그하여 게인 및 Q 값을 변경합니다.
밴드 6 켬/끔 버튼: 세 개의 컨트롤이 있는 파라메트릭 필터를 켭니다. 주파수는 중심 주파수를 설정합니다. Q는 중심 주파수 주변의 주파수 밴드 폭을 설정합니다. 게인은 밴드의 레벨을 설정합니다.
밴드 6 배경 또는 조절점: 파란색 음영 영역, 커브 또는 조절점을 드래그하여 주파수 및 게인 값을 변경합니다. 조절점을 클릭하여 밴드를 선택합니다.
밴드 6 수평선: 수직으로 드래그하여 게인 값을 변경합니다.
밴드 6 수직선: 수평으로 드래그하여 Q 값을 변경합니다.
밴드 6 수직선/수평선: 드래그하여 게인 및 Q 값을 변경합니다.
밴드 7 켬/끔 버튼: 설정한 주파수보다 높은 주파수를 커팅하거나 부스팅하는 하이 쉘빙 필터를 켭니다.
밴드 7 배경 또는 조절점: 보라색 음영 영역, 커브 또는 조절점을 드래그하여 주파수 및 게인 값을 변경합니다. 조절점을 클릭하여 밴드를 선택합니다.
밴드 7 수평선: 수직으로 드래그하여 게인 값을 변경합니다.
밴드 7 수직선: 수평으로 드래그하여 Q 값을 변경합니다.
밴드 7 수직선/수평선: 드래그하여 게인 및 Q 값을 변경합니다.
밴드 8 켬/끔 버튼: 로우패스 필터를 켭니다. 설정한 값보다 낮은 주파수만 통과하도록 허용합니다.
밴드 8 배경 또는 조절점: 분홍색 조절점을 드래그하여 주파수 및 Q 값을 변경합니다. 분홍색 음영 영역을 수평으로 드래그하여 주파수 값을 변경합니다.
밴드 8 수직선/수평선: 수직으로 드래그하여 슬로프를 변경합니다.
주파수 컨트롤: 드래그하여 선택한 밴드의 주파수를 설정합니다.
게인/슬로프 조절: 드래그하여 선택한 밴드의 게인 양을 설정합니다. 밴드 1과 8의 경우 필터의 슬로프가 변경됩니다.
Q 컨트롤: 드래그하여 선택한 밴드에서 중심 주파수 주위에 영향을 받는 범위의 Q 팩터 또는 레조넌스를 설정합니다.
참고: 슬로프가 옥타브당 6데시벨로 설정된 경우 밴드 1과 밴드 8의 Q 파라미터는 아무런 이펙트가 없습니다. Q 파라미터를 100과 같이 매우 높은 값으로 설정하면 이러한 필터는 매우 좁은 주파수 밴드에만 영향을 줍니다.
Analyzer 범위 디스플레이: 수직으로 드래그하여 Analyzer 범위를 오프셋합니다. Analyzer 범위 값을 설정할 수 있는 바로가기 메뉴를 열려면 Control-클릭합니다.
스케일 디스플레이: 세로로 드래그하여 전체 EQ 커브의 크기를 오프셋합니다. EQ dB 스케일 모드를 설정할 수 있는 단축 메뉴를 열려면 Control-클릭합니다.
Master Gain 슬라이더 및 필드: 신호의 전체 출력 레벨을 설정합니다. 개별 주파수 밴드를 부스팅 또는 커팅한 후 사용합니다. 그래픽 디스플레이를 Control-클릭하여 바로 가기 메뉴를 엽니다. 여기에서 Master Gain 파라미터로 조절 시 전체 EQ 커브를 보여 주는 Linear Phase EQ 그래픽 디스플레이에 오버레이를 활성화할 수 있습니다.
Analyzer 버튼: Analyzer를 켜거나 끕니다. 오디오 신호를 재생하고 그래픽 디스플레이를 통해 주파수 스펙트럼의 피크 및 트로프를 식별합니다. Analyzer 모드 및 Analyzer 해상도를 설정할 수 있는 바로가기 메뉴를 열려면 Control-클릭합니다. Linear Phase EQ 단축키 메뉴, Linear Phase EQ Analyzer 사용하기 및 Linear Phase EQ 확장 파라미터를 참조하십시오.
Analyzer (Pre/Post) 버튼: Analyzer 모드가 활성화되어 있을 때 EQ 적용 전후에 주파수 커브를 표시하려면 설정하십시오.
Q-Couple 버튼: EQ 밴드의 게인을 올리거나 낮출 때 자동으로 Q를 조정하려면 게인-Q 커플링을 켭니다. 이렇게 하면 벨 커브의 인식 대역폭이 유지됩니다. 바로가기 메뉴를 열어 게인-Q 커플 강도 값을 설정하려면 Control-클릭합니다. Linear Phase EQ 바로가기 메뉴를 참조하십시오.
Processing 팝업 메뉴: 스테레오 신호 양쪽 모두 또는 왼쪽만, 오른쪽만, 미드만 또는 사이드만 처리하려면 선택합니다. 미드 사이드 녹음이 포함된 Linear Phase EQ를 사용하는 방법에 관한 자세한 정보는 Linear Phase EQ 사용 팁의 내용을 참조하십시오.