Mac компьютеріңіздегі Finder
Күлген беті бар көк белгішемен көрсетілген Finder қолданбасы Mac компьютеріңіздің басты базасы болып табылады. Оны Mac компьютеріңіздегі барлық дерлік нәрсені, соның ішінде құжаттарды, суреттерді, фильмдерді және өзіңізде бар кез келген басқа файлдарды ұйымдастыру және оларға қол жеткізу үшін пайдаланасыз. Finder терезесін ашу үшін экранның төменгі жағындағы Dock тақтасында 
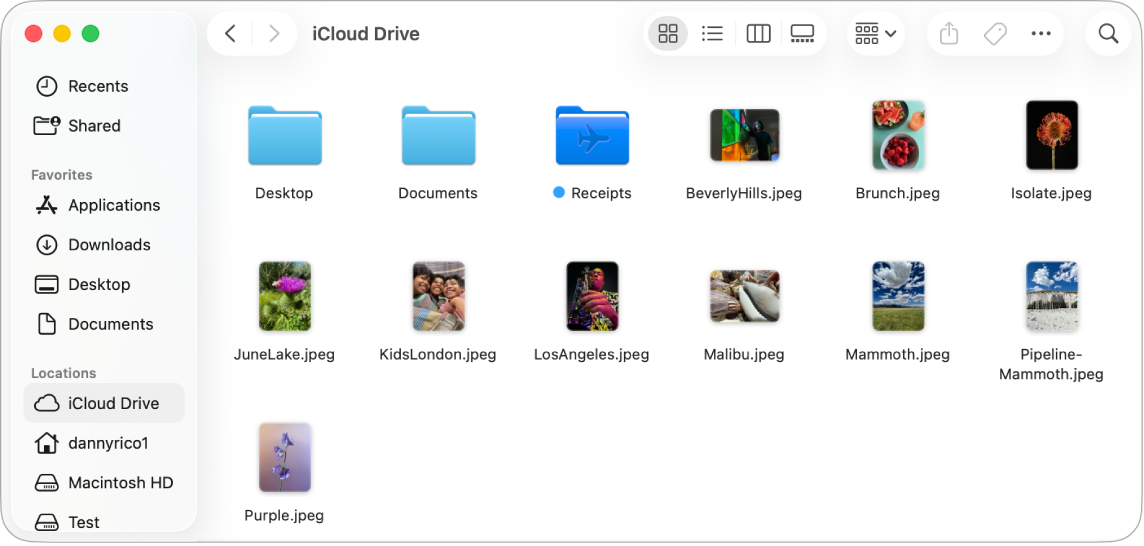
Реттелген күйде болыңыз. Mac компьютеріңізде мазмұнның негізгі түрлері үшін жасалып қойған қалталар бар—Documents, Pictures, Applications, Music және т.б. Құжаттар жасау, қолданбаларды орнату және басқа жұмысты істеу кезінде ұйымдасқан күйде болу үшін жаңа қалталар жасауыңызға болады. Жаңа қалта жасау үшін File > New Folder параметрін таңдаңыз. Mac компьютерінде файлдарды қалталарға реттеу бөлімін қараңыз.
Құрылғыларлы үндестіріңіз. iPhone немесе iPad сияқты құрылғыны қосқан кезіңізде, ол Finder бүйірлік тақтасында пайда болады. Құрылғыңызды сақтық көшірмелеу, жаңарту, үндестіру және қалпына келтіру параметрлерін көру үшін құрылғының атауын басыңыз.
Finder бүйірлік тақтасы. Сол жақтағы бүйірлік жолақ жиі пайдаланатын және жылдам ашқыңыз келетін элементтердің белгішелерін көрсетеді. iCloud Drive дискісінде сақталған барлық құжаттарыңызды көру үшін бүйірлік тақтадағы iCloud Drive қалтасын басыңыз. Тек өзіңіз бөліскен және сізбен бөлісілген құжаттарды көру үшін Shared қалтасын басыңыз. Бүйірлік жолақта көрсетілген нәрсені өзгерту үшін Finder > Settings тармағын таңдаңыз.
Файлдар мен қалталарды қарау жолыңызды өзгертіңіз. Құжаттар мен қалталарды қарау жолыңызды өзгерту үшін Finder терезесінің жоғарғы жағындағы қалқымалы мәзір түймесін басыңыз. Оларды белгішелер 



Түрлі көрініс опциялары туралы қосымша мәліметтер алу үшін Қалталардың Finder терезесінде көрсетілу жолын өзгерту бөлімін қараңыз.
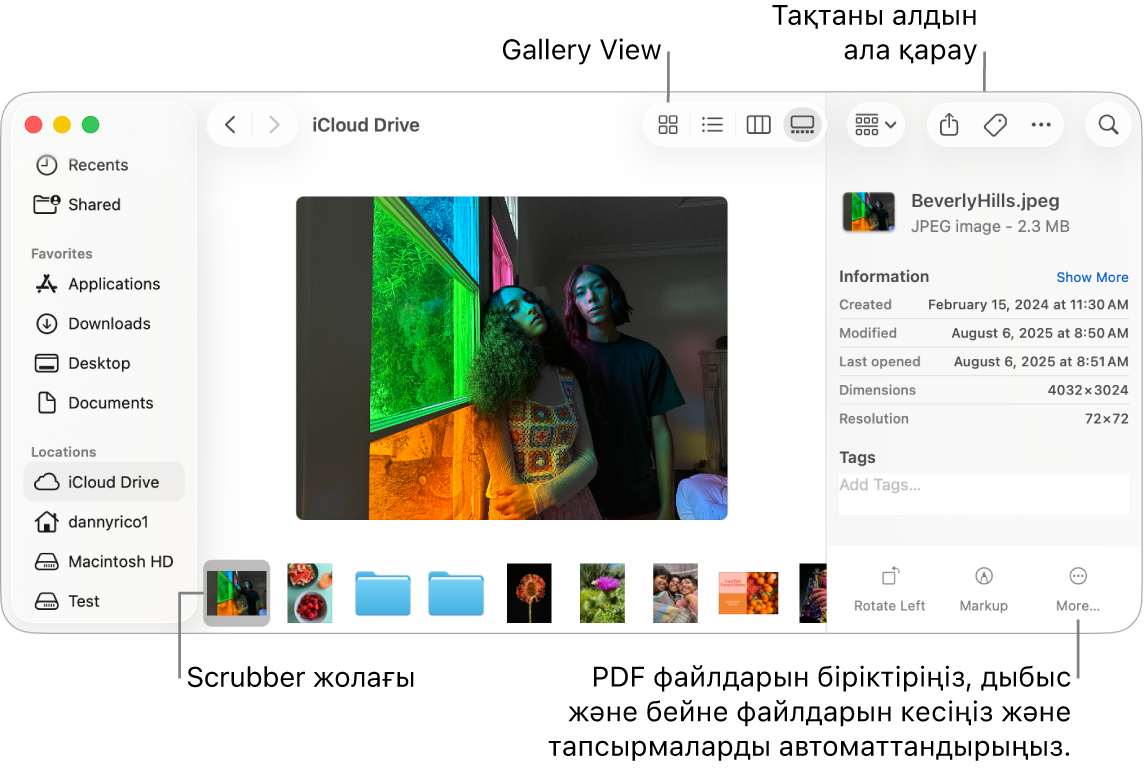
Quick Actions. Gallery View немесе Column View көрінісінде файлдарды тікелей Finder терезесінде басқару және өңдеу үшін жылдам пәрмендерге арналған Finder терезесінің төменгі оң жағындағы 
Жылдам қарау. Quick Look терезесін ашу үшін файлды таңдаңыз және Space жолағын басыңыз. PDF файлдарына қол қою үшін Quick Look терезесінің жоғарғы жағындағы түймелерді пайдаланыңыз; дыбыстық және видео файлдарын кесіңіз; және бөлек қолданбаны ашпастан суреттерді белгілеңіз, бұрыңыз және қиып алыңыз. Quick Look және белгілеу мүмкіндіктері туралы қосымша мәліметтер алу үшін Mac компьютерінде файлдарды Quick Look көмегімен қарау және өңдеу және Mac компьютеріңізде файлдарды белгілеу бөлімдерін қараңыз.
Кеңес: Preview немесе Quick Look терезесіндегі Markup мүмкіндігін пайдаланып VoiceOver арқылы оқуға болатын баламалы сурет сипаттамаларын қосуыңызға болады.
Ол жерге тезірек жетіңіз. Finder мәзір жолағындағы Go мәзірі – қалталар мен орындарға жетудің жылдам жолы. Utilities қалтасына өту үшін бірнеше басудың орнына Go > Utilities тармағын таңдаңыз. Сондай-ақ, кірістірілген қалталардың жоғарғы деңгейіне оралу үшін Go > Enclosing Folder тармағын таңдауыңызға болады. Нақты қалтаға жолды білсеңіз, Go > Go to Folder тармағын таңдаңыз, одан кейін жолды теріңіз. Нақты қалтаға тікелей өту бөлімін қараңыз.