MacBook Pro компьютеріңізде қолданбалармен жұмыс істеу
MacBook Pro компьютеріңіз орнатылып қойған қолданбалардың кең ауқымымен келеді, осылайша достарыңызбен және отбасыңызбен байланыста бола аласыз, өнімді және шығармашыл бола аласыз, бірнеше сағаттық ойын-сауықты тамашалай аласыз, интернетті шарлай аласыз және т.б. әрекеттерді орындай аласыз.
Ескертпе: Кейбір macOS қолданбалары барлық аймақта немесе тілде қолжетімді бола бермейді.
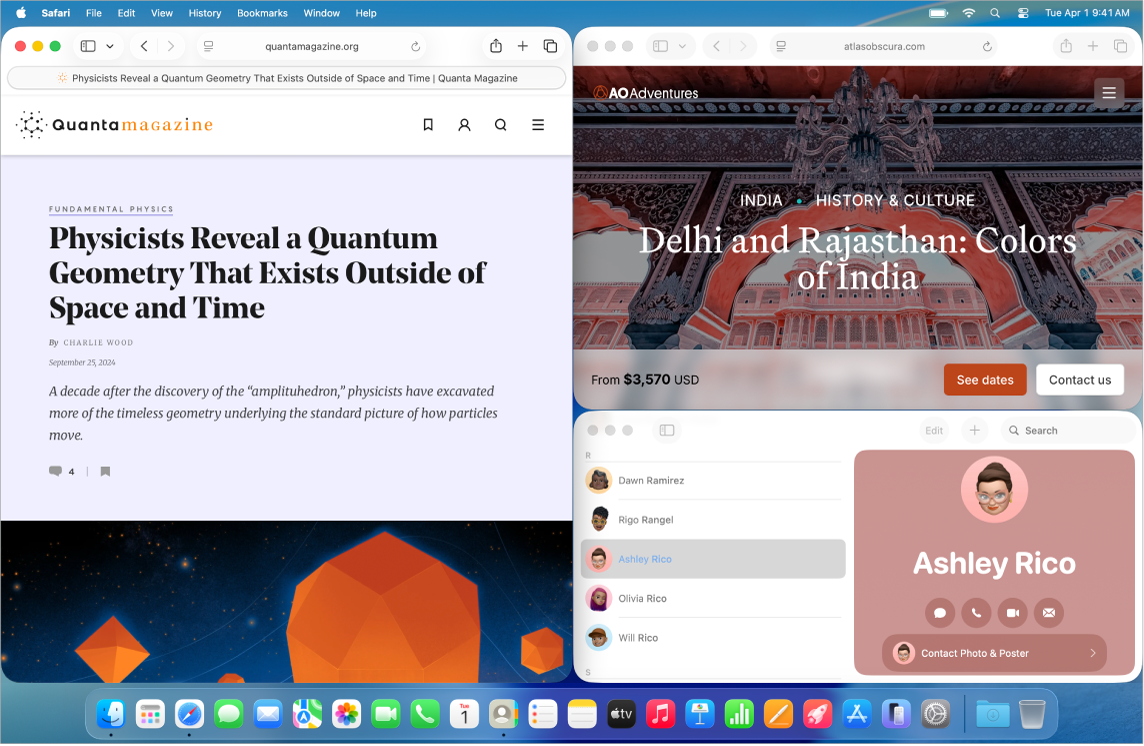
Қолданбаларды қараңыз. Mac компьютеріңіздегі барлық қолданбаларды жылдам көру үшін Dock тақтасында ![]() түймесін басыңыз.
түймесін басыңыз.
Кеңес: Mac компьютеріңізбен келген әрбір қолданбада кірістірілген анықтама бар. Қолданбаны пайдалану жолын үйрену үшін пайдаланғыңыз келетін қолданбаға өтіңіз, одан кейін мәзір жолағында Help > [App] Help тармағын таңдаңыз. Mac компьютерінің пайдаланушы нұсқаулығын пайдаланыңыз бөлімін қараңыз.
Қолданбаны ашыңыз. Mac компьютеріңізде бір уақытта бірнеше қолданбаны ашып қойып, оларды ашық қалдыра аласыз. Бұл Safari немесе Mail сияқты жиі оралатын қолданбаларыңыз үшін пайдалы. Қолданбаны ашу үшін келесі әрекеттерді орындаңыз:
Dock тақтасын пайдалану: Dock тақтасындағы қолданба белгішесін басыңыз. Қолданба Dock тақтасында болмаса, Dock тақтасында
 түймесін басыңыз, іздеу өрісінде қолданбаның атауын енгізіңіз, одан кейін қолданба тізімде пайда болған кезде оны басыңыз. Жиі қолданылатын қолданбаларды қосу жолы сияқты Dock туралы қосымша ақпарат алу үшін Mac компьютеріңіздегі Dock тақтасы бөлімін қараңыз.
түймесін басыңыз, іздеу өрісінде қолданбаның атауын енгізіңіз, одан кейін қолданба тізімде пайда болған кезде оны басыңыз. Жиі қолданылатын қолданбаларды қосу жолы сияқты Dock туралы қосымша ақпарат алу үшін Mac компьютеріңіздегі Dock тақтасы бөлімін қараңыз.Finder қолданбасын пайдалану: Dock тақтасында

Spotlight қолданбасын пайдалану: Command-Space bar пернелер тіркесімін басыңыз, іздеу өрісіне қолданба атауын енгізіңіз, одан кейін Return түймесін басыңыз. Spotlight арқылы іздеу бөлімін қараңыз.
Кеңес: Нәтижелерде тек шоу қолданбаларын көрсетуі үшін Spotlight іздеуіңізді сүзгілеу үшін Command-1 пернесін Spotlight іздеу терезесі ашық кезде басыңыз. Spotlight құралында іздеу нәтижелеріңізді шектеу бөлімін қараңыз.
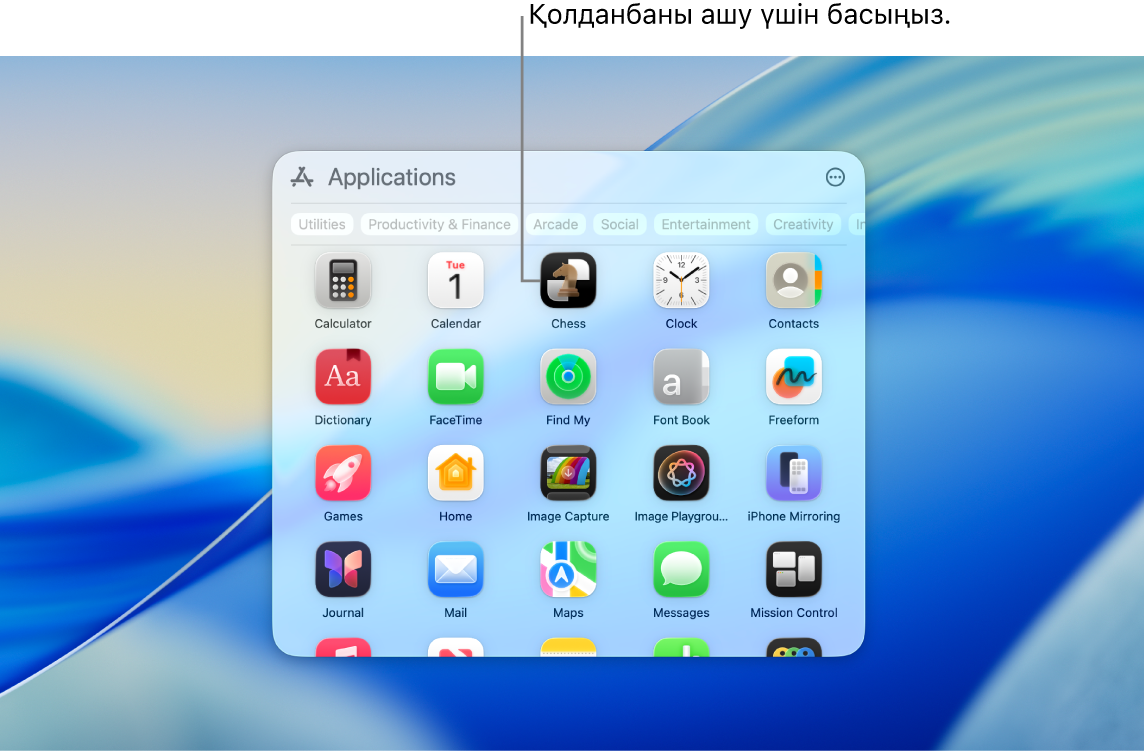
Қолданбаны жабыңыз. Қолданбаны жапқанда терезе жабылады, бірақ белсенді терезелер болмаса да қолданба ашық қалады (Dock тақтасындағы қолданба белгішесінің төменіндегі кішкентай нүкте қолданбаның ашық екенін көрсетеді). Қолданбаны жабу үшін қолданба терезесінің жоғарғы сол жақ бұрышындағы 
Қолданбаны жабыңыз. Қолданбаны тек кейде қолданатын болсаңыз, пайдаланып болғаннан кейін қолданбаны жапқыңыз келуі мүмкін, әсіресе ол айтарлықтай көп қуат қолданатын жағдайда. Қолданбаны жабу үшін мәзір жолағында қолданба атауын басыңыз, Quit реттеуін таңдаңыз. Мысалы, Preview қолданбасын пайдаланып отырсаңыз, Preview мәзірін басыңыз, одан кейін Quit Preview тармағын таңдаңыз.
Ескертпе: Қолданба күткендегідей жабылмаса немесе жауап бермесе, қолданбаны күштеп жабуыңызға болады, бірақ сақталмаған өзгертулерді жоғалтуыңыз мүмкін. Қолданбаны мәжбүрлеп жабу үшін Command + Option + Esc пернелер тіркесімін басыңыз немесе Apple мәзірі 