Mac компьютеріңіздегі Dock тақтасы
Экранның төменгі жағындағы Dock жиі пайдаланылатын қолданбалар мен құжаттарды сақтауға арналған қолайлы орын болып табылады.
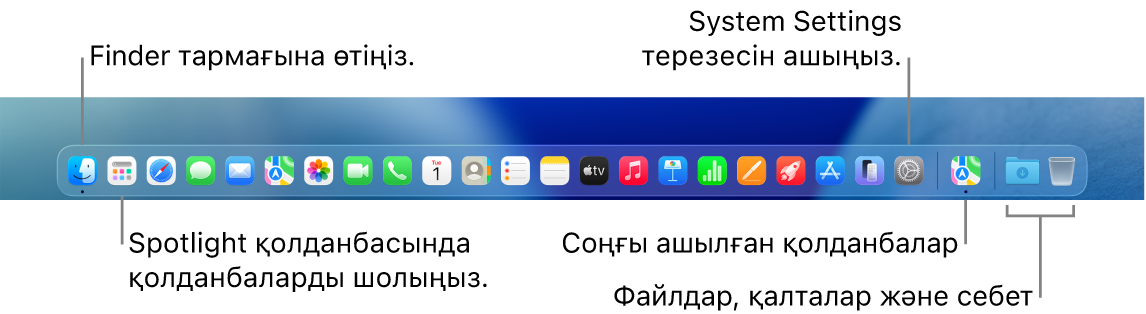
Қолданбаны ашыңыз. Dock тақтасында қолданба белгішесін басыңыз немесе Dock тақтасында 

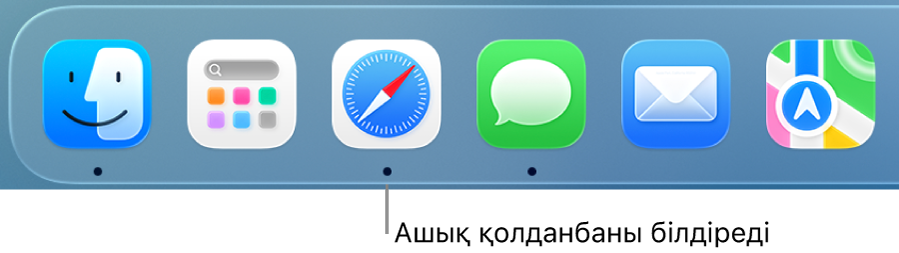
Қолданбаны жабыңыз. Ашық терезенің жоғарғы сол жақ бұрышындағы қызыл нүктені басқан кезіңізде, терезе жабылады, бірақ қолданба ашық қалады. Dock тақтасында астында қара нүктесі бар қолданбаларды ашыңыз. Қолданбаны жабу үшін Dock тақтасындағы қолданба белгішесін Control пернесін басып тұрып басыңыз және Quit түймесін басыңыз.
Элементті Dock тақтасына қосыңыз. Элементті қажетті жерге сүйреп апарып тастаңыз. Қолданбаларды Dock тақтасының сол жақ бөлігіне, ал файлдарды немесе қалталарды оң жақ бөлігіне орналастырыңыз.
Элементті Dock тақтасынан жойыңыз. Оны Dock тақтасынан сыртқа сүйреңіз. Элемент Mac компьютерінен емес—тек Dock тақтасынан жойылады.
Mac компьютеріңізде ашық тұрған барлық нәрсені қараңыз. Mission Control терезесін ашу үшін пернетақтада Mission Control пернесін 

Қолданбадағы барлық ашық терезелерді қараңыз. Қолданбаның барлық ашық терезелерін қарау үшін Dock тақтасында қолданбаны күштеп басыңыз. Күштеп басу үшін басыңыз, одан кейін қаттырақ басыңыз.
Кеңес: Dock тақтасының көрінісі мен әрекетін өзгерту үшін System Settings терезесіндегі Desktop & Dock түймесін басыңыз. Dock тақтасын үлкенірек немесе кішірек етіңіз, оны экранның сол немесе оң жағына жылжытыңыз, оны пайдаланбаған кезде жасырынатын етіп орнатыңыз және т.б. әрекеттерді орындаңыз.
Қосымша мәліметтер. Mac компьютерінде Dock тақтасын пайдалану бөлімін қараңыз.