Mac компьютеріңізді іске қосу
MacBook Air компьютеріңізді бірінші рет іске қосқанда, Setup Assistant жаңа Mac компьютерін пайдалануды бастау үшін қажетті қарапайым қадамдар арқылы нұсқау береді. Деректерді басқа компьютерден тасымалдағыңыз келсе, мәліметтерді Деректеріңізді жаңа MacBook Air компьютеріңізге тасымалдау бөлімінен қараңыз.
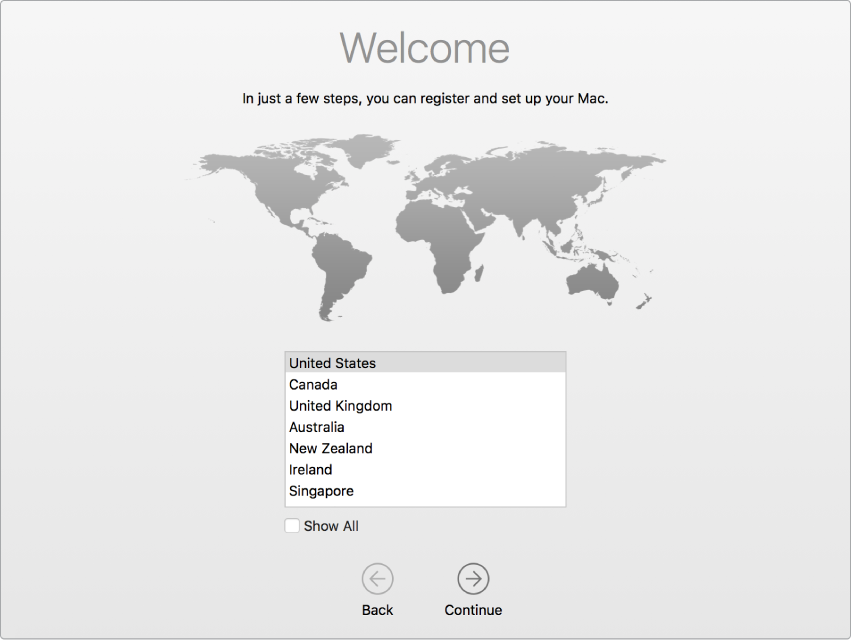
Міндетті түрде Wi-Fi желісіне қосылыңыз, Bluetooth® сымсыз технологиясын қосыңыз, Apple ID идентификаторын алыңыз, одан кейін iCloud қызметіне кіріңіз. Қажет болса, орнату кезінде Siri көмекшісін белсендіріңіз. Сондай-ақ, Touch ID және Apple Pay функцияларын орнатуыңызға болады.
Бұл қадамдарды Setup Assistant көмегімен жылдам орындай аласыз—бірақ, оларды кейінірек орындағыңыз келсе, жолы мінекей:
Ашық немесе күңгірт көріністі таңдаңыз. Mac компьютеріңізді орнатқанда жасаған таңдауыңызды өзгерткіңіз келсе, Dock тақтасындағы System Preferences белгішесін ![]() басыңыз немесе Apple мәзірі
басыңыз немесе Apple мәзірі ![]() > System Preferences тармағын таңдаңыз. General түймесін басыңыз, одан кейін көрінісіңіз үшін Light немесе Dark параметрін таңдаңыз. Осы жерде басқа көрініс теңшелімдерін де орнатуыңызға болады.
> System Preferences тармағын таңдаңыз. General түймесін басыңыз, одан кейін көрінісіңіз үшін Light немесе Dark параметрін таңдаңыз. Осы жерде басқа көрініс теңшелімдерін де орнатуыңызға болады.
Wi-Fi желісіне қосылыңыз. Мәзір жолағында Wi-Fi status белгішесін ![]() басыңыз, одан кейін Wi-Fi желісін таңдап, қажет болса құпия сөзді енгізіңіз.
басыңыз, одан кейін Wi-Fi желісін таңдап, қажет болса құпия сөзді енгізіңіз.
Wi-Fi желісін қосыңыз немесе өшіріңіз. Мәзір жолағында Wi-Fi status белгішесін ![]() басыңыз, одан кейін Turn Wi-Fi On немесе Turn Wi-Fi Off параметрін таңдаңыз.
басыңыз, одан кейін Turn Wi-Fi On немесе Turn Wi-Fi Off параметрін таңдаңыз.
Bluetooth қызметін қосыңыз немесе өшіріңіз. Мәзір жолағында Bluetooth белгішесін ![]() басыңыз, одан кейін Turn Bluetooth On немесе Turn Bluetooth Off параметрін таңдаңыз.
басыңыз, одан кейін Turn Bluetooth On немесе Turn Bluetooth Off параметрін таңдаңыз.
Кеңес: Мәзір жолағында Wi-Fi status белгішесін ![]() немесе Bluetooth белгішесін
немесе Bluetooth белгішесін ![]() көрмесеңіз, оларды қосуыңызға болады. Wi-Fi үшін Apple мәзірі
көрмесеңіз, оларды қосуыңызға болады. Wi-Fi үшін Apple мәзірі ![]() > System Preferences тармағын таңдаңыз, одан кейін Network түймесін басыңыз. Сол жақтағы тізімнен Wi-Fi тармағын таңдаңыз, одан кейін «Show Wi-Fi status in menu bar» параметрін таңдаңыз. Bluetooth үшін Apple мәзірі
> System Preferences тармағын таңдаңыз, одан кейін Network түймесін басыңыз. Сол жақтағы тізімнен Wi-Fi тармағын таңдаңыз, одан кейін «Show Wi-Fi status in menu bar» параметрін таңдаңыз. Bluetooth үшін Apple мәзірі ![]() > System Preferences тармағын таңдаңыз, Bluetooth түймесін басыңыз, одан кейін «Show Bluetooth in menu bar» параметрін таңдаңыз.
> System Preferences тармағын таңдаңыз, Bluetooth түймесін басыңыз, одан кейін «Show Bluetooth in menu bar» параметрін таңдаңыз.
«Hey Siri» көмекшісін орнатыңыз. MacBook Air компьютеріңізде сұрауларыңызға жауаптар алу үшін жай ғана «Hey Siri» деп айтуыңызға болады. System Preferences терезесінің Siri тақтасындағы осы мүмкіндікті қосу үшін «Listen for «Hey Siri»» түймесін басыңыз, одан кейін сұралған кезде бірнеше Siri пәрмендерін айтыңыз.
Apple ID идентификаторын алыңыз. Apple ID идентификаторыңыз — Apple құрылғысымен—соның ішінде App Store, iTunes Store, iCloud, Messages және т.б. қызметтермен орындайтын барлық нәрсе үшін пайдаланатын тіркелгіңіз. Apple ID электрондық пошта мекенжайы мен құпия сөзден тұрады. Кез келген Apple қызметін, кез келген құрылғыда—ол компьютер, iOS құрылғысы немесе Apple Watch құрылғысы болсын, пайдалану үшін сізге тек бір Apple ID керек. Жеке Apple ID идентификаторыңыз болғаны және оны бөліспеген дұрыс—әрбір жанұя мүшесіне бөлек Apple ID идентификаторларын жасаңыз.
Apple ID идентификаторыңыз бұрыннан болмаса, біреуін (тегін) жасауыңызға болады. Apple ID тіркелгісі веб-торабына өтіңіз.
Маңызды: Apple ID құпия сөзіңізді ұмытсаңыз, жаңа Apple ID жасаудың қажеті жоқ. Құпия сөзіңізді шығарып алу үшін кіру терезесінде жай ғана Forgot сілтемесін басыңыз.
MacBook Air компьютеріңізде iCloud қызметін орнатыңыз. iCloud көмегімен барлық мазмұнды—құжаттарды, фильмдерді, музыканы, фотосуреттерді және т.б.—бұлтта сақтай аласыз және оған барлық жерден кіре аласыз.
iCloud қызметін орнату үшін Apple мәзірі ![]() > System Preferences тармағын таңдаңыз, одан кейін iCloud түймесін басыңыз. Пайда болатын терезеде Apple ID идентификаторыңыз бен құпия сөзіңізді енгізіңіз. Одан кейін пайдалану керек мүмкіндіктерді таңдаңыз. Қосымша мәліметтер алу үшін Mac компьютеріңіздегі iCloud мазмұныңызға қатынау бөлімін қараңыз.
> System Preferences тармағын таңдаңыз, одан кейін iCloud түймесін басыңыз. Пайда болатын терезеде Apple ID идентификаторыңыз бен құпия сөзіңізді енгізіңіз. Одан кейін пайдалану керек мүмкіндіктерді таңдаңыз. Қосымша мәліметтер алу үшін Mac компьютеріңіздегі iCloud мазмұныңызға қатынау бөлімін қараңыз.
Маңызды: iCloud үшін барлық құрылғыларда міндетті түрде бірдей Apple ID пайдаланыңыз.
Siri көмекшісін орнатыңыз. Орнату кезінде нұсқау берілгенде MacBook Air компьютерінде Siri көмекшісін қосуыңызға болады. Siri көмекшісін кейінірек қосу жолын үйрену және Mac компьютеріңізде Siri көмекшісін пайдалану туралы ақпарат алу үшін Mac компьютеріңіздегі Siri көмекшісі бөлімін қараңыз.
Touch ID қызметін орнатыңыз. MacBook Air компьютеріңізбен орнату кезінде саусақ ізін Touch ID құралына қосуыңызға болады. Touch ID қызметін кейінірек орнату немесе қосымша саусақ іздерін қосу үшін Dock тақтасында System Preferences белгішесін ![]() басыңыз немесе Apple мәзірі
басыңыз немесе Apple мәзірі ![]() > System Preferences тармағын таңдаңыз. Одан кейін, Touch ID түймесін басыңыз. Саусақ ізін қосу үшін
> System Preferences тармағын таңдаңыз. Одан кейін, Touch ID түймесін басыңыз. Саусақ ізін қосу үшін ![]() түймесін басыңыз және экрандағы нұсқауларды орындаңыз.
түймесін басыңыз және экрандағы нұсқауларды орындаңыз.
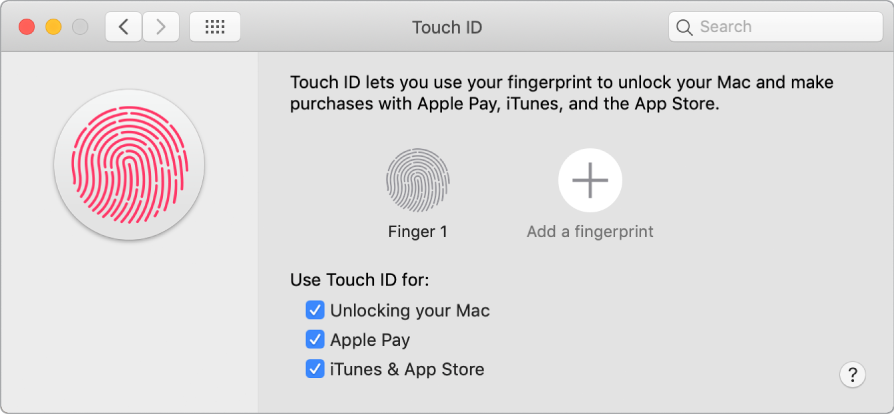
Сондай-ақ, MacBook Air компьютеріңізде Touch ID құралын пайдалану жолы үшін параметрлерді орнатуыңызға болады: құпия сөзді енгізудің орнына Mac компьютерінің құлпын ашу, Apple Pay қызметін пайдалану (Mac компьютеріңізде Apple Pay қызметін пайдалану бөлімін қараңыз) немесе iTunes Store, App Store және Apple Books дүкендерінде заттар сатып алу үшін.
Кеңес: Екі немесе одан көп пайдаланушы бір MacBook Air компьютерін пайдаланса, MacBook Air компьютерінің құлпын жылдам ашу, түпнұсқалықты растау және оған кіру үшін әрбір пайдаланушы Touch ID идентификаторына бір саусақ ізін қоса алады. Әрбір пайдаланушы тіркелгісіне үш саусақ ізіне дейін, ал барлық MacBook Air пайдаланушы тіркелгілеріңіз үшін барлығы бес саусақ ізін қосуыңызға болады.
Apple Pay қызметін орнатыңыз. Орнату кезінде MacBook Air компьютеріңізде бір пайдаланушы тіркелгісі үшін Apple Pay қызметін орнатуыңызға болады. Басқа пайдаланушылар әлі де Apple Pay көмегімен төлей алады, бірақ олар сатып алуды өздерінің Apple Pay үшін орнатылған iPhone немесе Apple Watch құрылғысымен аяқтауы тиіс (қосымша мәліметтерді Mac компьютеріңізде Apple Pay қызметін пайдалану бөлімінен қараңыз). Картаны қосу және растау үшін экрандағы нұсқауларды орындаңыз. Картаны iTunes сатып алулары үшін бұрыннан пайдалансаңыз, сізден алдымен осы картаны растау сұралуы мүмкін.
Apple Pay қызметін орнату немесе қосымша карталарды кейінірек қосу үшін Dock тақтасында System Preferences белгішесін ![]() басыңыз немесе Apple мәзірі
басыңыз немесе Apple мәзірі ![]() > System Preferences тармағын таңдаңыз. Одан кейін, Wallet & Apple Pay түймесін басыңыз және Apple Pay қызметін орнату үшін экрандағы нұсқауларды орындаңыз.
> System Preferences тармағын таңдаңыз. Одан кейін, Wallet & Apple Pay түймесін басыңыз және Apple Pay қызметін орнату үшін экрандағы нұсқауларды орындаңыз.
Ескертпе: Карта шығарушысы картаның Apple Pay қызметімен пайдалануға жарамды екенін анықтайды және растау процесін аяқтау үшін сізден қосымша ақпарат беруді сұрауы мүмкін. Көптеген несие және дебет карталарын Apple Pay қызметімен пайдалануға болады. Apple Pay қолжетімділігі және ағымдағы несиелік карта шығарушылары туралы ақпаратты Apple Pay қатысушы банктері атты Apple Support мақаласынан қараңыз.