
Macでリマインダーを追加する/変更する
To Do、プロジェクト、忘れずに実行したいあらゆることのリマインダーを追加できます。サブタスクを使用してリストを詳細に整理できます。新しいリマインダーおよび変更内容は、同じアカウントを設定したすべてのAppleデバイスに反映されます。
注記: このガイドの説明にある「リマインダー」のすべての機能は、アップデートされたiCloudリマインダーを使用するときに利用できます。ほかのプロバイダのアカウントを使用している場合、一部の機能はご利用いただけません。
リマインダーを追加する
リマインダーをリストに追加するときは、日付や場所、タグ、フラグのフィールドに素早く入力できます。
Siri: 「自分の買い物リストにバナナを追加して」のようにSiriに頼みます。Siriの使用方法についてはこちら。
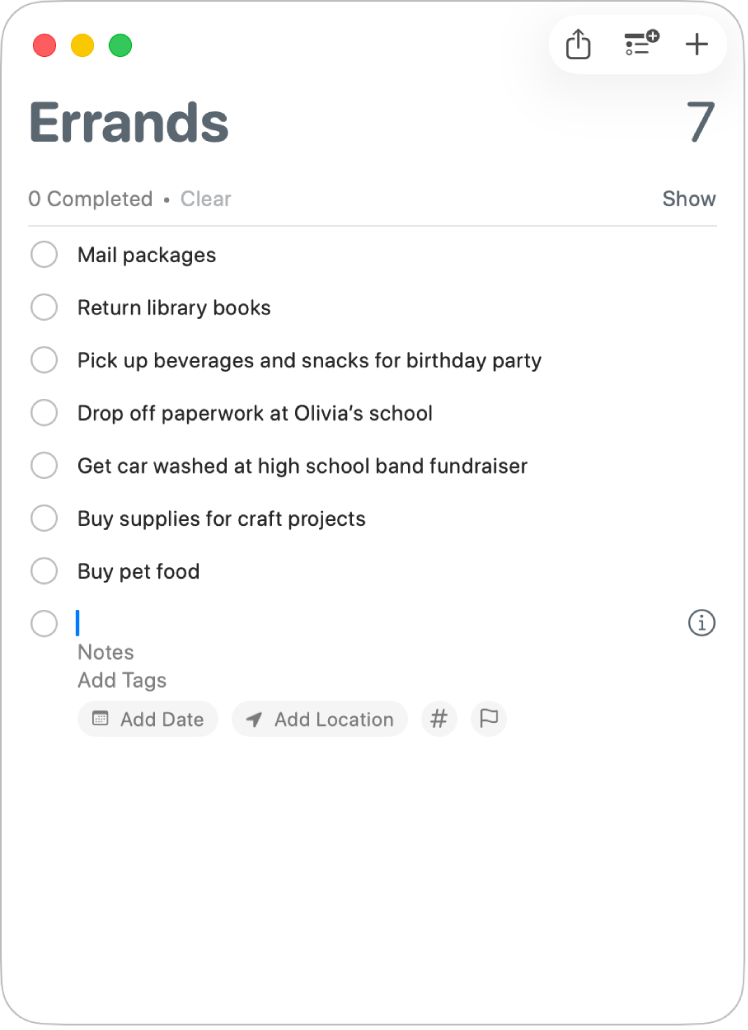
Macでリマインダーアプリ
 に移動します。
に移動します。複数のリマインダーリストがある場合は、リマインダーを追加したいリストをサイドバーから選択します。
サイドバーが表示されない場合は、「表示」>「サイドバーを表示」と選択します。
右上隅の検索フィールドの横にある
 をクリックします。
をクリックします。また、既存のリマインダーをクリックしてからReturnキーを押すと、同じリストに素早くリマインダーを追加できます。
リマインダーのタイトルを入力します。
「提案を表示」がオンになっていて、入力を開始したタイトルがリスト内の以前に完了したリマインダーと一致する場合、候補が表示されます。クリックするとその項目を素早く再入力できます。「提案を表示」のオン/オフを切り替えるには、「リマインダー」の設定を変更するを参照してください。
以下のいずれかの操作を行います:
メモを追加する: リマインダーのテキストの下にメモを入力します。メモを読みやすくするために、ボールドやイタリックのテキスト、箇条書きリストなどの書式設定機能を使用することができます。「編集」>「フォント」、または「編集」>「箇条書きと段落番号」と選択します。
タグを追加する: 「タグを追加」フィールドをクリックして、タグを選択します。追加したいタグが存在しない場合は、#に続けて単語を入力して新しいタグを作成し、適用します。
 をクリックしてから、既存のタグを選択するか、「新規タグ」をクリックしてタグを作成し、適用することもできます。リマインダーにタグを追加するを参照してください。
をクリックしてから、既存のタグを選択するか、「新規タグ」をクリックしてタグを作成し、適用することもできます。リマインダーにタグを追加するを参照してください。特定の日付と時刻にリマインドしてもらう: 「日付を追加」をクリックし、提案された日付を選択するか、「カスタム」をクリックしてカレンダーで日付を選択します。日付を入力したら、任意で「時刻を追加」をクリックして、提案された時刻を選択します。時刻を入力しない場合、リマインダーは終日リマインダーになります。特定の日付と時刻にリマインドしてもらうを参照してください。
場所を出発するとき、または場所に到着したときにリマインドしてもらう: 「場所を追加」をクリックし、提案された場所を選択するか、場所の名前の入力を始め、候補から選択します。リマインダーに場所を追加するを参照してください。
リマインダーにフラグを付ける: 「フラグを付ける」ボタンをクリックします。
ヒント: Spotlightから直接素早くリマインダーを追加できます。Command+スペースバーを押して、「新規リマインダー」を検索してから、リマインダーの内容とそれが属するリストを入力します。「リマインダー」に追加されます。Spotlightでアクションを実行する方法の詳しい情報を参照してください。
Apple Intelligence*がオンになっている場合は、Macのメールなどのテキストに基づいて、タスク、買い物リスト、フォローアップなどのリマインダーの提案を受け取ることができます。「リマインダー」でApple Intelligenceを使用するを参照してください。
自然言語を使ってリマインダーを追加する
リマインダーで自然な言語を使ってすばやくリマインダーを作成できます。
Macでリマインダーアプリ
 に移動します。
に移動します。複数のリマインダーリストがある場合は、リマインダーを追加したいリストをサイドバーで選択します。
サイドバーが表示されない場合は、「表示」>「サイドバーを表示」と選択します。
右上隅の検索フィールドバーの横にある
 をクリックします(またはTouch Barを使用します)。
をクリックします(またはTouch Barを使用します)。リマインダーを入力します。リマインドしてもらう日付や時刻も入れます。
例えば、「毎週水曜の午後5時に祐二をスイミングに連れて行く」、「金曜午後4時にビデオをレンタル」、「土曜日に支払い」などと入力します。
提案された日付をクリックします。
リマインダーの詳細を変更する/リマインダーに追加する
リマインダーを作成したら、![]() をクリックして詳細を変更したり追加したりできます。日付や時刻、場所のフィールドに加え、繰り返し実行するリマインダーを設定したり、特定の人にメッセージを送信するときにリマインドしてもらったり、URLや画像をリマインダーに追加したりできます。
をクリックして詳細を変更したり追加したりできます。日付や時刻、場所のフィールドに加え、繰り返し実行するリマインダーを設定したり、特定の人にメッセージを送信するときにリマインドしてもらったり、URLや画像をリマインダーに追加したりできます。
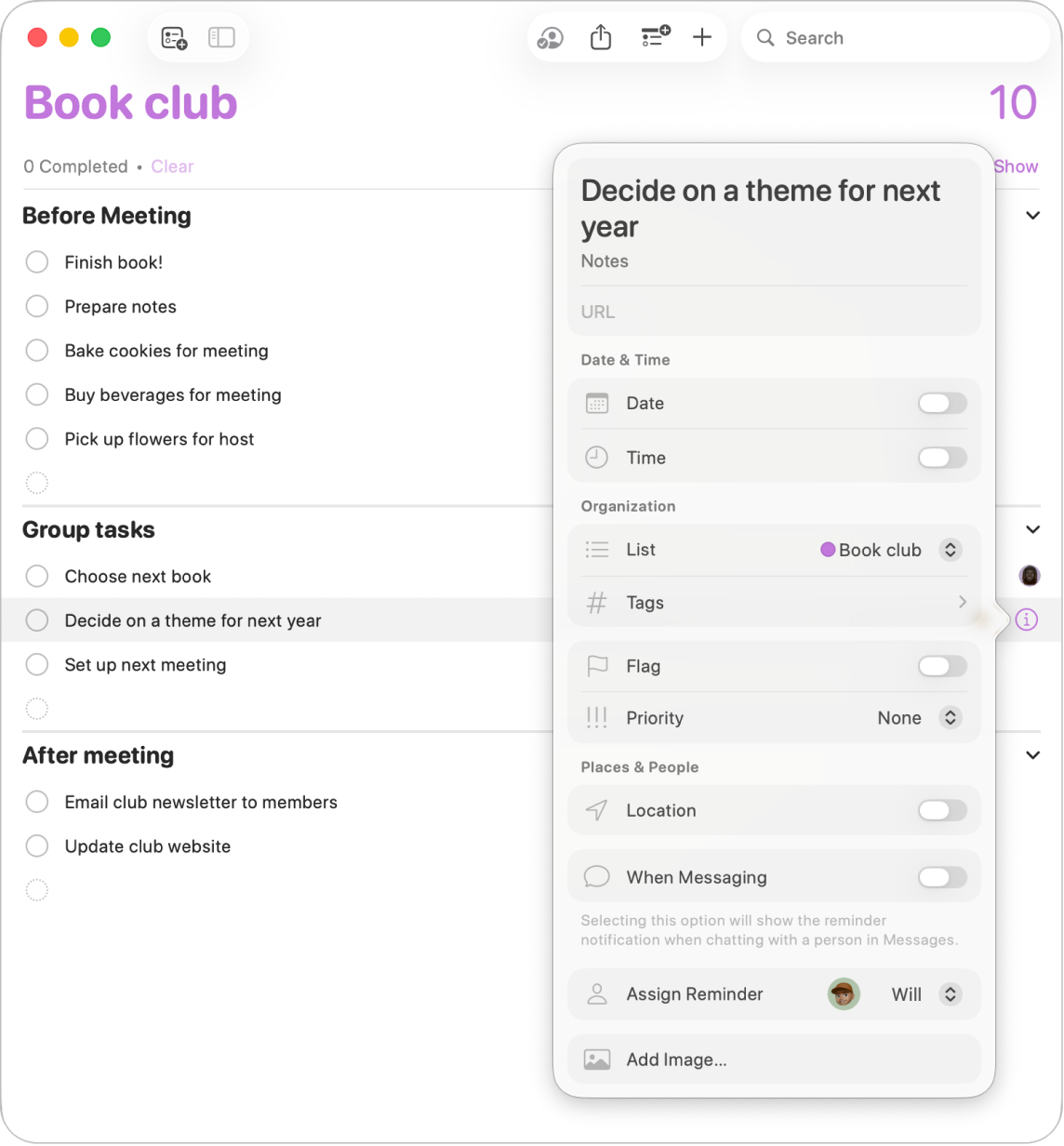
Macでリマインダーアプリ
 に移動します。
に移動します。リマインダーの上にポインタを置いてから、
 をクリックします。
をクリックします。リマインダーを選択してから、Touch Barを使用することもできます。
次のいずれかの操作を行います。
リマインダーのタイトルを変更する: 現在のテキストを選択してから、新しいテキストを入力します。
メモを追加する: リマインダーのテキストの下にメモを入力します。
URLを追加する: 「URL」フィールドをクリックしてから、Webアドレスを入力します。
特定の日付と時刻にリマインドしてもらう: 「日付と時刻」の下にある「日付」チェックボックスを選択し、日付をクリックしてから、カレンダーを使って日付を選ぶか、月、日、年のフィールドに日付を入力します。日付を入力したら、「時刻」チェックボックスを選択せずに終日リマインダーにするか、「時刻」チェックボックスを選択して時間と分のフィールドに時刻を入力します。時間を入力したら、「時間帯」の横にある都市名をクリックして時間帯を選択します。
繰り返しスケジュールでリマインドしてもらうには、「繰り返し」の横にあるポップアップメニューをクリックしてから、オプションを選択します。繰り返しスケジュールの終了日を設定するには、「繰り返し終了」の横にあるポップアップメニューをクリックし、「指定日」を選択してから、カレンダーを使って日付を選ぶか、月、日、年のフィールドに日付を入力します。特定の日付と時刻にリマインドしてもらうを参照してください。
選択した時刻より前にリマインドしてもらうには、「早期リマインダー」の横にあるポップアップメニューをクリックしてから、時刻を選択します。
リストを変更する: 「整理」の下にある「リスト」フィールドにポインタを置き、ポップアップメニューをクリックしてから、リストを選択します。
タグを追加する: 「整理」の下にある「タグ」フィールドをクリックしてから、タグを選択します。追加したいタグが存在しない場合は、#に続けて単語を入力して新しいタグを作成し、適用します。リマインダーにタグを追加するを参照してください。
リマインダーにフラグを付ける: 「整理」の下にある「フラグ」フィールドをクリックします。
優先順位を変更する: 「整理」の下にある「優先順位」フィールドにポインタを置き、ポップアップメニューをクリックしてから、オプションを選択します。リマインダーリスト内の感嘆符が優先順位を表します。感嘆符1つは「低」、2つは「中」、3つは「高」を意味します。
場所を出発するとき、または場所に到着したときにリマインドしてもらう: 「場所と人」の下にある「場所」チェックボックスを選択し、「場所を入力」フィールドをクリックして、提案された場所を選択するか、場所を入力して候補の場所を選択してから、「到着時」または「出発時」のいずれかを選択します。リマインダーに場所を追加するを参照してください。
ペアリング済みの車に乗車または降車するときにリマインドしてもらうには、「場所」フィールドで「乗車時」または「降車時」のどちらかを選択します。
特定の人にメッセージを送信するときにリマインドしてもらう: 「場所と人」の下にある「メッセージ送信時」を選択し、「連絡先を選択」フィールドをクリックしてから、人を選択します。
画像を追加する: 「場所と人」の下にある「画像を追加」をクリックして「写真」を選択し、1つ以上の画像を選択してから、画像をリマインダーにドラッグします。近くにiPhoneまたはiPadがある場合は、写真を撮影したり、書類をスキャンしたり、スケッチを追加したりするオプションもあります。
ヒント: 職場や自宅などよく訪問する住所に対して場所のリマインダーを簡単に作成するには、「連絡先」でその住所を自分のカードに追加します。次に、場所のリマインダーを設定するときに、場所の候補リストに自分のカードからの住所が含まれます。