
Macの「リマインダー」でカスタムスマートリストを作成する
Macのリマインダーで、リマインダーを表示するためのもう1つの方法であるカスタムスマートリストを作成できます。スマートリストでは、選択した条件(タグ、日付、時刻、優先順位、フラグ、場所など)に基づいて、すべてのリストからリマインダーが収集されます。サイドバーでカスタムスマートリストを選択すると、条件に一致するリマインダーが表示されます。リマインダー自体は元のリストに残ります。
スマートリストは新しいリストを作成するときに作成できます。標準のリストをスマートリストに変換したり、タグからスマートリストを作成したりすることもできます。
注記: このガイドの説明にある「リマインダー」のすべての機能は、アップデートされたiCloudリマインダーを使用するときに利用できます。ほかのプロバイダのアカウントを使用している場合、一部の機能はご利用いただけません。
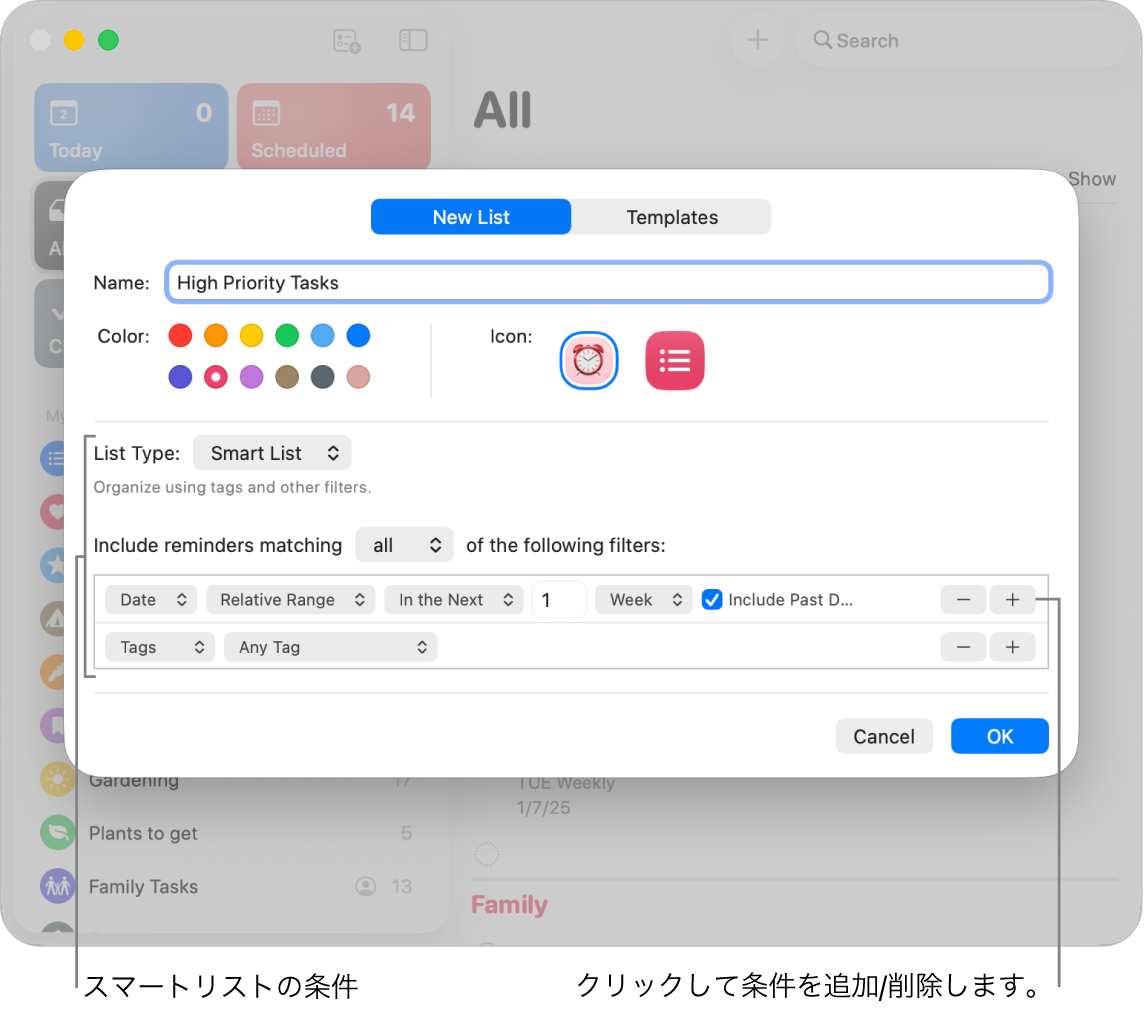
カスタムスマートリストを作成する
Macでリマインダーアプリ
 に移動します。
に移動します。サイドバー上部の
 をクリックします。
をクリックします。注記: サイドバーに複数のアカウントが表示されている場合は、iCloudアカウントの下のリストを選択してから「新規リストを追加」ボタンをクリックします。
新しいリマインダーリストの名前を入力します。
色見本をクリックしてリストのカラーを選択します。
以下のいずれかの操作を行ってリストのアイコンを選択します:
絵文字を使用する:
 をクリックしてから、絵文字を選択します。
をクリックしてから、絵文字を選択します。リマインダーのアイコンを使用する:
 をクリックしてから、アイコンを選択します。
をクリックしてから、アイコンを選択します。
「リストタイプ」ポップアップメニューをクリックして、「スマートリスト」を選択します。
条件を指定します。
リマインダーの選択方法を選ぶ: 「以下のフィルタの」ポップアップメニューをクリックしてから、「すべて」または「いずれか」を選択します。「すべて」を選択すると、リマインダーがカスタムスマートリストに含まれるには、すべてのフィルタに一致する必要があります。「いずれか」を選択すると、リマインダーが少なくとも1つのフィルタに一致すれば含まれるようになります。
最初のフィルタを設定する: 1番目のポップアップメニューをクリックし、オプション(「タグ」、「日付」、「時間帯」、「優先順位」、「フラグ」、「場所」、または「リスト」)を選択してから、表示されるほかのメニューやフィールド(1番目のポップアップメニューで選択した項目によって異なります)を使ってフィルタを完成させます。
例えば、「日付」を選択すると、2番目のポップアップメニューでいくつかのオプションから選択できます(「今日」、「よりあと」、「指定範囲内」、「相対範囲内」など)。2番目のポップアップメニューで「指定範囲内」を選択した場合は、表示される日付をクリックして開始日と終了日を入力します。2番目のポップアップメニューで「相対範囲内」を選択した場合は、2番目のポップアップメニューで「今後」または「過去」を選択し、次のフィールドに数字を入力して、次のポップアップメニューで時間の単位を選択してから、必要に応じて「期限切れを含める」チェックボックスを選択します。
フィルタを追加する/削除する: 追加のフィルタを設定するには、フィルタの右にある
 をクリックします。フィルタを削除するには、フィルタの
をクリックします。フィルタを削除するには、フィルタの  をクリックします。
をクリックします。
「OK」をクリックします。
macOS 13以降を使って作成したカスタムスマートリストのうち、特定のフィルタを使用するものは、macOS 12以前、iOS 15以前、またはiPadOS 15以前を搭載したデバイスでは表示できません。詳しくは、リマインダーのスマートリストフィルタについてを参照してください。
標準のリストをカスタムスマートリストに変換する
標準のリストをカスタムスマートリストに変換する前には、以下に注意してください:
リスト内の既存のリマインダーには、新しいスマートリストの名前のタグが付けられ、デフォルトのリマインダーリストに移動されます。
変換するリストにサブタスクがある場合、それらのサブタスクはデフォルトのリマインダーリストの最上位に移動され、親タスクとは関係がなくなります。
共有リストをスマートリストに変換することはできません。
デフォルトのリマインダーリストをスマートリストに変換することはできません。
Macでリマインダーアプリ
 に移動します。
に移動します。変換したいリストをサイドバーで選択します。
「ファイル」>「スマートリストに変換」と選択します。
「変換」をクリックします。
タグからカスタムスマートリストを作成する
1つ以上のタグを使用したあと、それらを使用して新しいカスタムスマートリストを作成できます。
Macでリマインダーアプリ
 に移動します。
に移動します。サイドバーの下部までスクロールして、スマートリストのベースとして使用するタグを選択します。
1回クリックすると、そのタグが含まれます。タグを除外するには、もう1回クリックします。除外されたタグには取り消し線が入ります。
「タグ」セクションの上部にあるポップアップメニューをクリックして、以下のいずれかを選択します:
すべての選択したタグ: 選択したすべてのタグが付いているリマインダーが含まれます。
任意の選択したタグ: 選択したタグのうち少なくとも1つが付いているリマインダーが含まれます。
「ファイル」>「スマートリストを作成」と選択します。
新しいリストの名前を入力してから、Returnキーを押します。
作成に使用したタグに基づいて新しいスマートリストに名前が付けられ、リストに追加された各リマインダーにタグが付けられます。
スマートリストについて詳しくは、Macでリマインダーアプリ ![]() に移動してから、「ヘルプ」>「スマートリストの作成」と選択してください。
に移動してから、「ヘルプ」>「スマートリストの作成」と選択してください。