
Macの「リマインダー」で買い物リストを作成する
Macのリマインダーアプリを使用して、カテゴリ別に自動的に整理された買い物リストを作成します。
注記: 一部の言語では買い物リストの自動分類を使用できません。
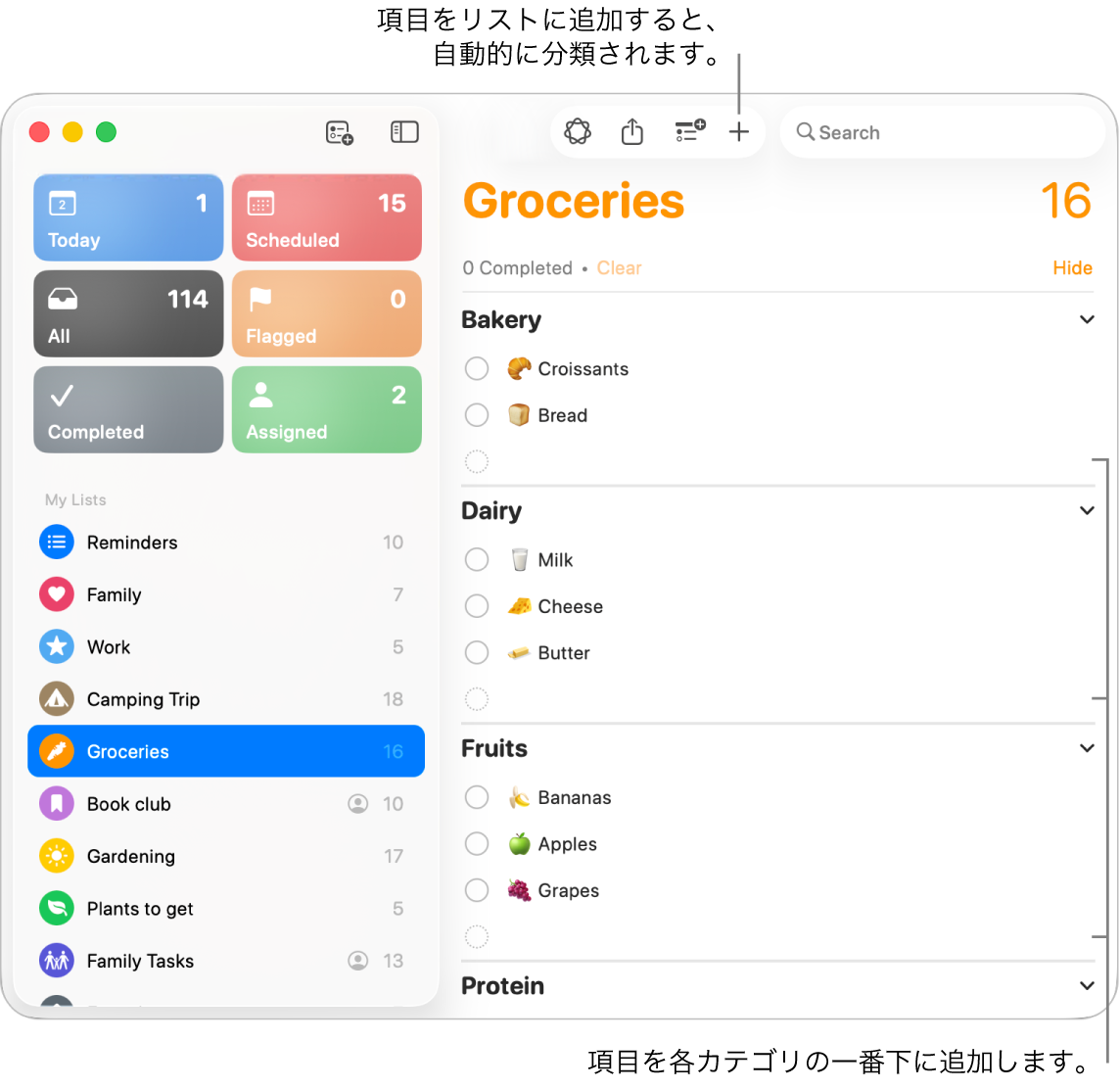
注記: このガイドの説明にある「リマインダー」のすべての機能は、アップデートされたiCloudリマインダーを使用するときに利用できます。ほかのプロバイダのアカウントを使用している場合、一部の機能はご利用いただけません。
買い物リストを追加する
ヒント: ファミリー共有グループの管理者の場合は、ファミリー共有グループのメンバーと自動的に共有される「ファミリーの買い物リスト」を作成することができます。ファミリーの買い物リストを作成するを参照してください。
Macでリマインダーアプリ
 に移動します。
に移動します。サイドバー上部の
 をクリックします。
をクリックします。サイドバーが表示されない場合は、「表示」>「サイドバーを表示」と選択します。
リストの名前を入力します。
色見本をクリックしてリストのカラーを選択します。
以下のいずれかの操作を行ってリストのアイコンを選択します:
絵文字を使用する:
 をクリックしてから、絵文字を選択します。
をクリックしてから、絵文字を選択します。リマインダーのアイコンを使用する:
 をクリックしてから、アイコンを選択します。
をクリックしてから、アイコンを選択します。
「リストタイプ」ポップアップメニューをクリックして、「買い物リスト」を選択します。
「OK」をクリックします。
ファミリーの買い物リストを作成する
ファミリー共有グループの管理者の場合は、「リマインダー」で共有の「ファミリーの買い物リスト」を作成して、次回の買い物の情報をファミリーメンバー全員が把握しておくことができます。ファミリーメンバー全員が項目の追加と実行済みのチェックを行うことができ、リストは全員のデバイス上でアップデートされます。
Macでシステム設定アプリ
 に移動します。
に移動します。サイドバーで「ファミリー」
 をクリックします。
をクリックします。「ファミリーへのおすすめ」をクリックします。パーソナライズされたおすすめのリストのダイアログが表示されます。
ダイアログで、「その他のおすすめ」まで下にスクロールし、「ファミリーの買い物リスト」を選択してから、画面に表示される指示に従います。
ファミリー共有グループのメンバーに、ファミリーの買い物リストへの参加依頼が届きます。予定参加者が参加依頼を受け入れると、共有リストを表示して編集できるようになります。
買い物リストに項目を追加する
Macでリマインダーアプリ
 に移動します。
に移動します。サイドバーで買い物リストを選択します。
サイドバーが表示されない場合は、「表示」>「サイドバーを表示」と選択します。
以下のいずれかの操作を行います:
最初の項目をリストに追加する: 右上隅の検索フィールドの横にある
 をクリックし、項目を入力してから、Returnキーを押します。
をクリックし、項目を入力してから、Returnキーを押します。すでにリストにあるカテゴリに項目を追加する: カテゴリの下部にある項目を入力してから、Returnキーを押します。
項目を追加して自動的に分類する: リストの下部にある項目を入力してから、Returnキーを押します。
買い物の項目を別のカテゴリに移動する:
Macでリマインダーアプリ
 に移動します。
に移動します。サイドバーで買い物リストを選択します。
サイドバーが表示されない場合は、「表示」>「サイドバーを表示」と選択します。
リストで1つ以上の項目を選択します。
以下のいずれかの操作を行います:
選択内容を別のカテゴリにドラッグします。
「ファイル」>「セクションに移動」を選択してから、項目の移動先にしたい既存のカテゴリを選択します。「なし」を選択して、項目をリスト下部の未分類セクションに移動することもできます。「候補」を選択して、まだリストで使われていないカテゴリを確認することもできます。