
Macでリマインダーを追加する/変更する
To Do、プロジェクト、買い物など、管理したいすべてのもののリマインダーを追加できます。サブタスクを使うとリストをさらに整理することができます。例えば、買い物リストをスーパーのセクションごとに整理できます。新しいリマインダーおよび変更内容は、同じアカウントを設定したすべてのAppleデバイスに反映されます。
注記: このガイドの説明にある「リマインダー」のすべての機能は、アップグレードされたiCloudリマインダーで利用できます。ほかのプロバイダのアカウントを使用している場合、一部の機能はご利用いただけません。
リマインダーを追加する
リマインダーをリストに追加するときは、日付や場所、タグ、フラグのフィールドに素早く入力できます。
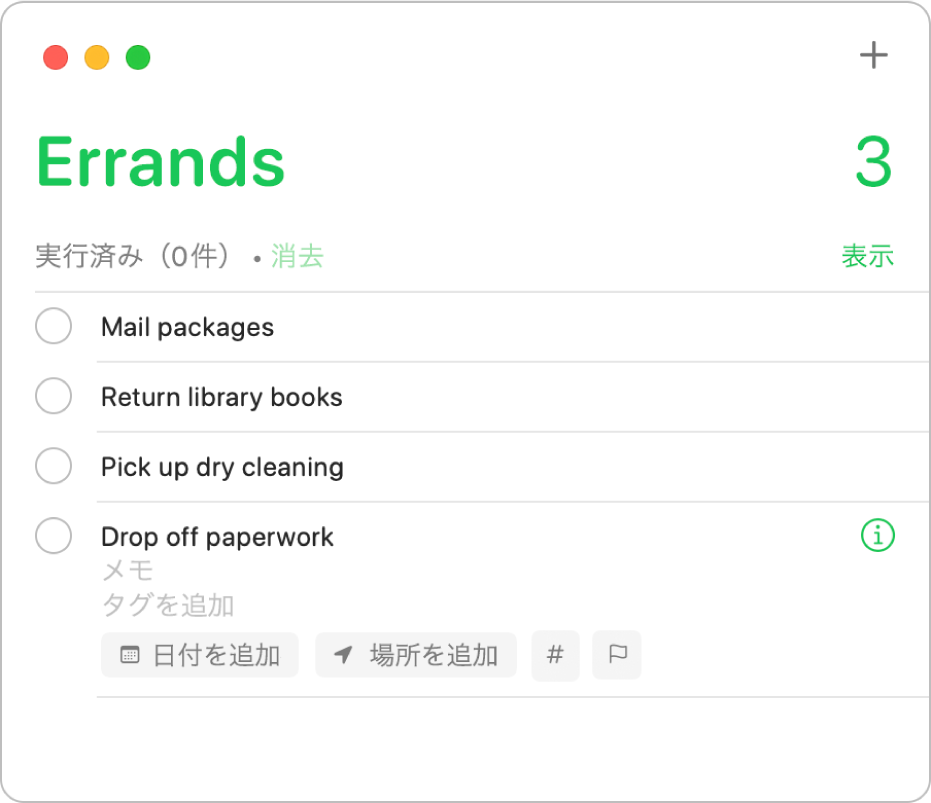
Macの「リマインダー」アプリケーション
 で、サイドバーにあるリマインダーリストを選択します。
で、サイドバーにあるリマインダーリストを選択します。右上隅にある「追加」ボタン
 をクリックします(またはTouch Barを使用します)。
をクリックします(またはTouch Barを使用します)。リマインダーのタイトルを入力します。
次のことができます:
メモを追加する: リマインダーのテキストの下にメモを入力します。メモ内で改行するには、Optionキーを押しながらReturnキーを押します。
特定の日付と時刻にリマインドしてもらう: 「日付を追加」をクリックし、提案された日付を選択するか、「カスタム」をクリックしてカレンダーで日付を選択します。日付を入力したら、任意で「時刻を追加」をクリックして、提案された時刻を選択します。時刻を入力しない場合、リマインダーは終日リマインダーになります。
場所を出発するとき、または場所に到着したときにリマインドしてもらう: 「場所を追加」をクリックし、提案された場所を選択するか、場所の名前の入力を始め、候補から選択します。
リマインダーにタグ付けする: 「タグ」ボタンをクリックしてから、既存のタグを選択するか、「新規タグ」をクリックして新しいタグを作成し、適用します。
リマインダーにフラグを付ける: 「フラグを付ける」ボタンをクリックします。
同じリストに複数のリマインダーをすばやく追加するには、各リマインダーを入力した後にReturnキーを押します。
Siri: 以下のように話しかけます:
「電球を買うことを覚えていて」
「自分の買い物リストにバナナを追加して」
自然言語を使ってリマインダーを追加する
リマインダーで自然な言語を使ってすばやくリマインダーを作成できます。
Macの「リマインダー」アプリケーション
 で、サイドバーにあるリマインダーリストを選択します。
で、サイドバーにあるリマインダーリストを選択します。右上隅にある「追加」ボタン
 をクリックします(またはTouch Barを使用します)。
をクリックします(またはTouch Barを使用します)。リマインダーを入力します。リマインドしてもらう日付や時刻も入れます。
例えば、「毎週水曜の午後5時に祐二をスイミングに連れて行く」、「金曜午後4時にビデオをレンタル」、「土曜日に支払い」などと入力します。
提案された日付をクリックします。
インスペクタを使用してリマインダーの詳細を変更する/その他の詳細を追加する
リマインダーを作成したら、インスペクタを使用して詳細を変更したり、その他の詳細を追加したりできます。インスペクタには、日付や時刻、場所のフィールドに加え、繰り返しリマインダーを設定したり、特定の人にメッセージを送信するときにリマインドしてもらったり、URLやイメージをリマインダーに追加したりするためのフィールドもあります。
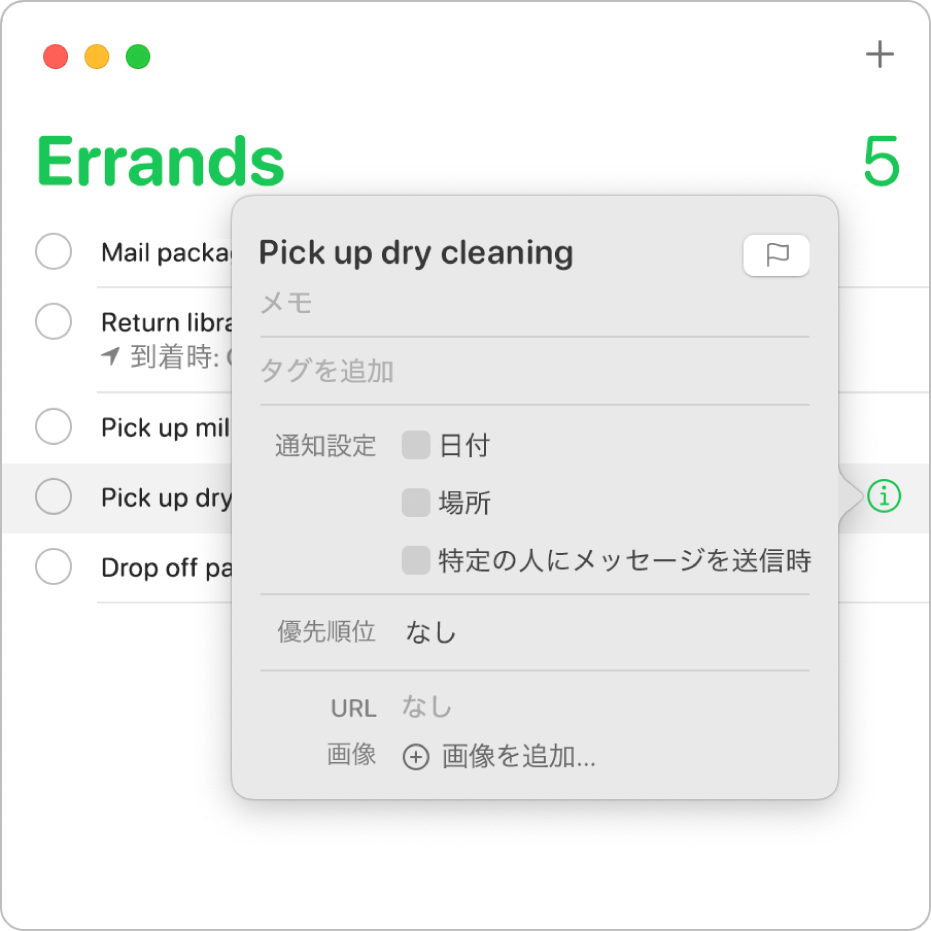
Macの「リマインダー」アプリケーション
 で、ポインタをリマインダーの上に置いてから、「情報」ボタン
で、ポインタをリマインダーの上に置いてから、「情報」ボタン  をクリックします。
をクリックします。リマインダーを選択してから、Touch Barを使用することもできます。
次のいずれかの操作を行います。
リマインダーのタイトルを変更する: 現在のテキストを選択してから、新しいテキストを入力します。
メモを追加する: リマインダーのテキストの下にメモを入力します。
リマインダーにタグ付けする: 「タグを追加」フィールドをクリックして、タグを選択します。または、新しいタグを入力します。
リマインダーにフラグを付ける: 「フラグを付ける」ボタンをクリックします。
特定の日付と時刻にリマインドしてもらう: 「指定日」チェックボックスを選択して日付をクリックしてから、カレンダーを使って日付を選ぶか、月、日、年のフィールドに日付を入力します。日付を入力したら、「指定時刻」チェックボックスを選択し、時間と分のフィールドに時刻を入力するか、選択せずそのままにして終日リマインダーにします。
繰り返しスケジュールでリマインドしてもらいたい場合は、「繰り返し」フィールドの上にポインタを置いて、ポップアップメニューをクリックしてから、オプションを選択します。繰り返しスケジュールの終了日を設定するには、「繰り返し終了」フィールドの上にポインタを置いて、ポップアップメニューをクリックして「指定日」を選択してから、カレンダーを使って日付を選ぶか、月、日、年のフィールドに日付を入力します。
場所を出発するとき、または場所に到着したときにリマインドしてもらう: 「指定場所」チェックボックスを選択して「場所を入力」フィールドをクリックし、提案された場所を選択するか、場所を入力して候補の場所を選択してから、「到着時」または「出発時」のいずれかを選択します。
特定の人にメッセージを送信するときにリマインドしてもらう: 「特定の人にメッセージを送信時」チェックボックスを選択し、「連絡先を追加」をクリックしてから、人を選択します。
優先順位を変更する: 「優先順位」フィールドの上にポインタを置いて、ポップアップメニューをクリックしてから、オプションを選択します。リマインダーリスト内の感嘆符が優先順位を表します。感嘆符1つは「低」、2つは「中」、3つは「高」を意味します。
URLを追加する: 「URL」フィールドをクリックし、Webアドレスを入力します。
イメージを追加する: 「画像を追加」をクリックして「写真」を選択し、1つ以上のイメージを選択してから、イメージをリマインダーにドラッグします。近くにiPhoneまたはiPadがある場合は、写真を撮影したり、書類をスキャンしたり、スケッチを追加したりするオプションもあります。
ヒント: 職場や自宅などよく訪問する住所に対して場所のリマインダーを簡単に作成するには、「連絡先」でその住所を自分のカードに追加します。次に、場所のリマインダーを設定するときに、場所の候補リストに自分のカードからの住所が含まれます。