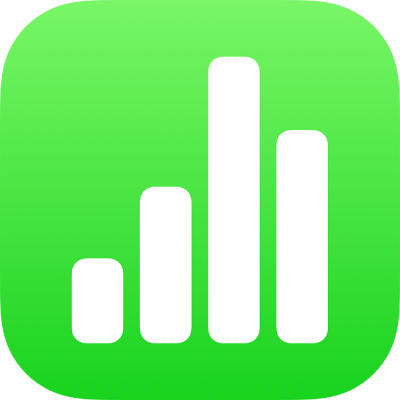
iPhoneのNumbersのピボットテーブルの概要
ピボットテーブルを作成すると、データセットを分析したり、数値を素早くグループ化して集計したり、興味深いパターンや傾向を特定したりできます。
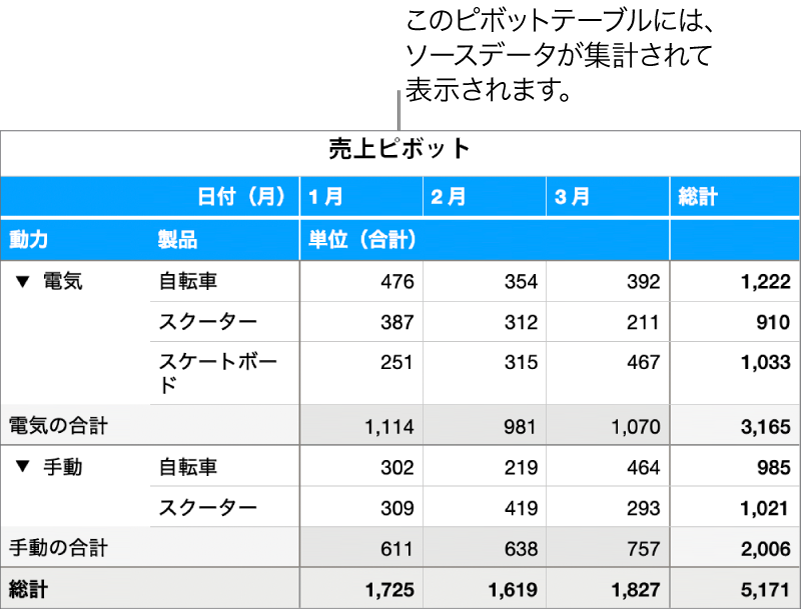
ピボットテーブルは、スプレッドシート内のほかの表またはセルの範囲から作成できます。それらのセル内で使用されているデータが、ソースデータです。ソースデータには、取り込まれたヘッダなしセルが少なくとも1つ含まれている必要があり、隣接する行を結合したセルを含めることはできません。ピボットテーブルを作成したあとでソースデータをアップデートした場合は、ピボットテーブルを更新して変更内容を確認する必要があります。iPhoneのNumbersでピボットテーブルを更新するを参照してください。
ピボットテーブルを作成する際は、ソースデータ内のデータの列に対応するフィールドを追加します。フィールドは3つのセクション(「列」、「行」、および「値」)に追加でき、フィールドの位置と順序により、ピボットテーブルのデータをグループ化する方法が決定されます。例えば、上のピボットテーブルの「行」セクションにフィールド(「動力」)を配置すると、ソースデータの対応する列の一意値(「電気」と「手動」)ごとに、1行がピボットテーブルに追加されます。「行」セクションにもう1つのフィールド(「製品」)を追加すると、行の階層が作成されて、データの個別のグループ(例えば、電動自転車や手動自転車)が作成されます。
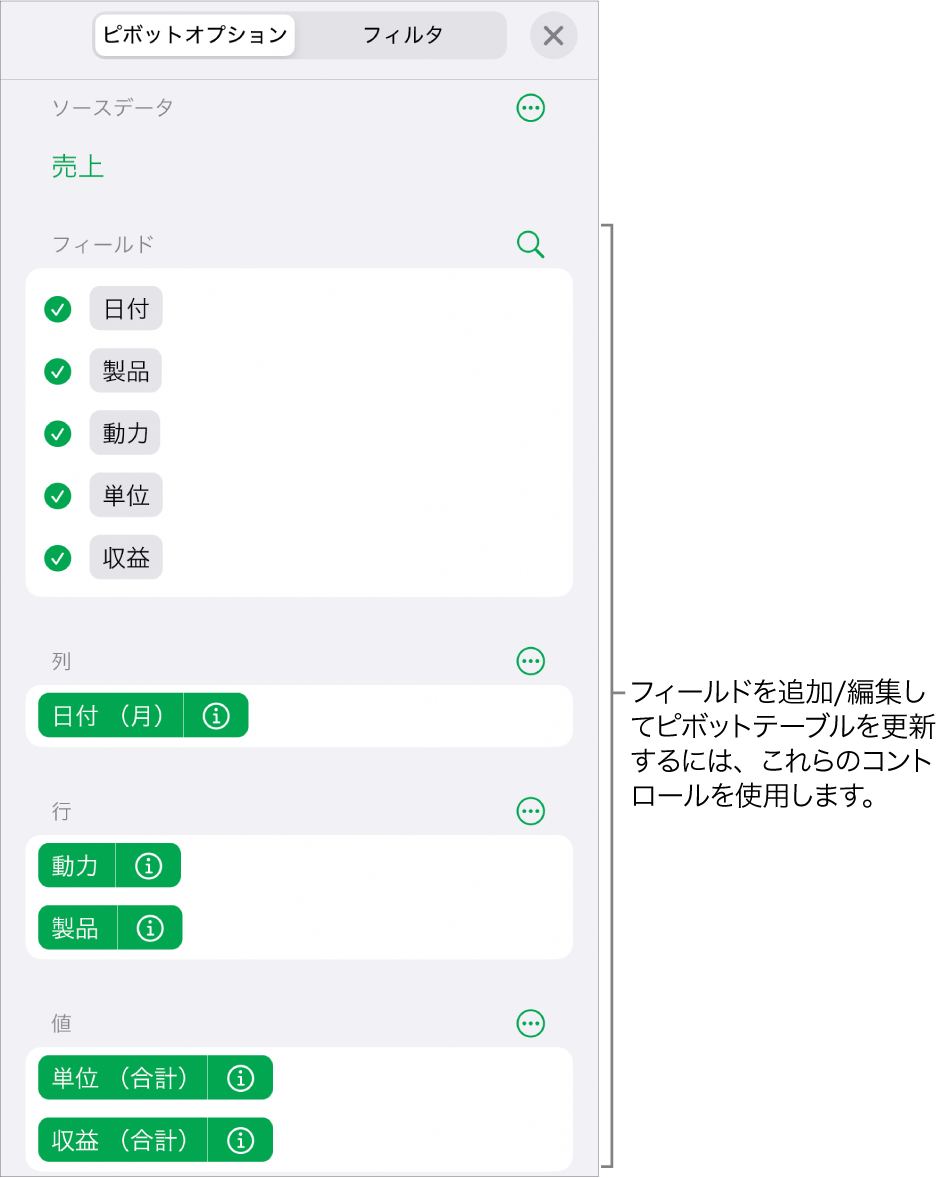
値フィールドでは、合計や平均などの関数を使用してデータが集計されます。使用される関数、ピボットテーブルに結果を表示する方法、および「合計」と「総計」を表示するかどうかを変更できます。
ピボットテーブルの特定のソースデータのみを含めるために、クイックフィルタを使用し、フィルタリングルールを作成できます。iPhoneのNumbersでデータをフィルタするを参照してください。
グラフを作成することでピボットテーブルの傾向を視覚化できます。ピボットグラフを作成するときは、選択したセルに基づいてさまざまなデータ(総計など)をプロットできます。下のピボットグラフには、上のピボットテーブルの合計行(「電気」と「手動」)の値が表示されます。ピボットテーブルのセルを選択してピボットグラフを作成するを参照してください。
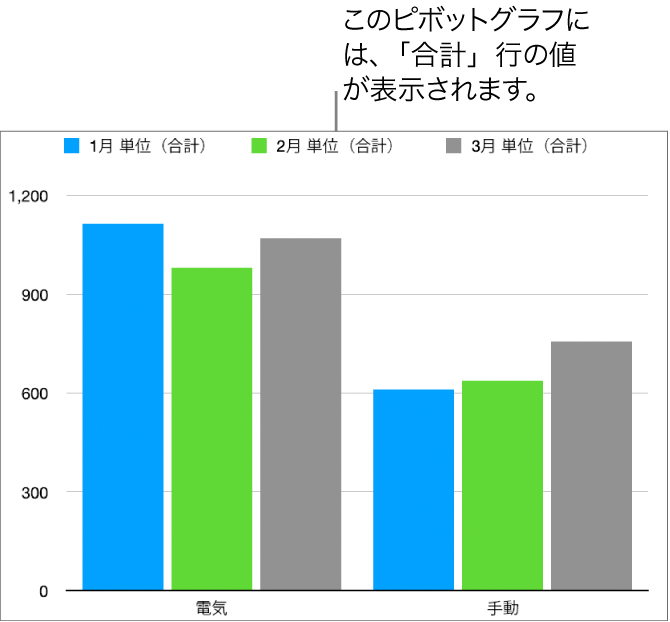
ピボットテーブルのスナップショットを作成することもできます。スナップショットはピボットテーブルのコピーであり、ソースデータに対する変更の影響を受けませんが、フォーマットはピボットテーブルと同じです。これは、ピボットテーブルをPagesや「メモ」などのほかのアプリケーションにコピーする場合に特に便利です。スナップショットの使用は、ピボットテーブルをカスタマイズする方法でもあります。例えば、さまざまなラベルを使用したり、行と列を手動で整理したりできます。
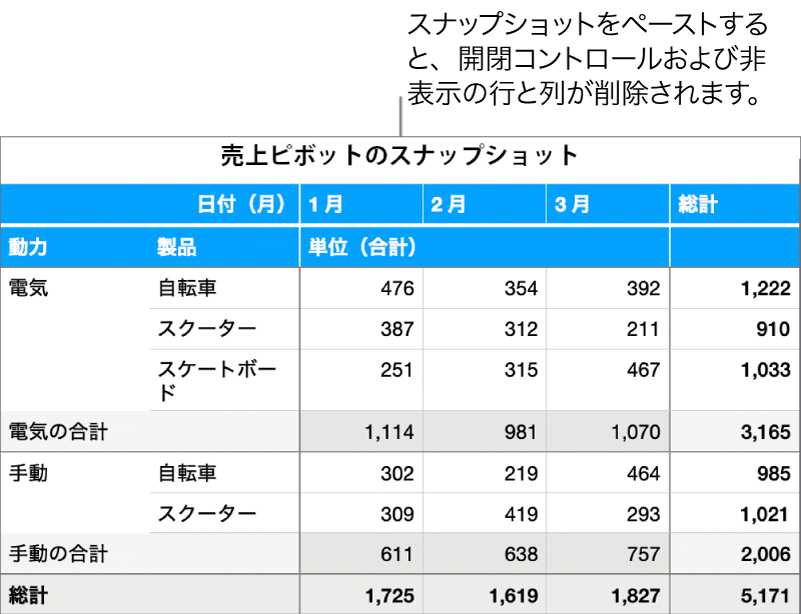
ピボットテーブルはExcelとの間で読み込んだり書き出したりできます。詳しくは、iPhoneでExcelまたはテキストファイルを読み込むまたはiPhoneのNumbersで別のファイルフォーマットに書き出すを参照してください。
ヒント: ピボットテーブルについては、「ピボットテーブルの基本」テンプレートでも説明しています。スプレッドシートマネージャをブラウズビューにして、![]() をタップしてから、「基本」テンプレートカテゴリの「ピボットテーブルの基本」をタップします。テンプレートの上部付近にあるタブ(「ピボットテーブルの基本」と「ピボットテーブルの練習」)をタップすると、別のシートが表示されます。
をタップしてから、「基本」テンプレートカテゴリの「ピボットテーブルの基本」をタップします。テンプレートの上部付近にあるタブ(「ピボットテーブルの基本」と「ピボットテーブルの練習」)をタップすると、別のシートが表示されます。
ピボットテーブルを使い始めるには、下のリンクのいずれかを参照してください。