
Macの「メッセージ」で共有されたコンテンツを管理する
相手が「メッセージ」であなたとコンテンツ(ニュース記事やテレビ番組へのリンクなど)を共有すると、そのコンテンツが対応するアプリの「あなたと共有」セクションに表示されます。
「あなたと共有」は以下のアプリで利用できます: TVアプリ、ブック、Finder、フリーボード、News、メモ、写真、ポッドキャスト、リマインダー、Safari、iWorkアプリ、および一部の他社製アプリ。
注記: コンテンツが「あなたと共有」に表示されるのは、送信した人が連絡先に登録されている場合のみです。
アプリの「あなたと共有」セクションのコンテンツを取得する
「あなたと共有」をオンにすると、「メッセージ」で送信されたコンテンツが、選択したアプリの「あなたと共有」セクションに自動的に表示されます。例えば「写真」の「あなたと共有」がオンになっている場合は、友達が送信した画像も写真ライブラリに表示されます。
Macでメッセージアプリ
 に移動します。
に移動します。「メッセージ」>「設定」と選択して、「あなたと共有」をクリックします。
「オンにする」をクリックします。
「メッセージ」で受信したコンテンツが、ほかのアプリの「あなたと共有」セクションに表示されないようにする場合は、「オフにする」をクリックするか、リストで個々のアプリの選択を解除します。
チャットごとに「あなたと共有」のオン/オフを切り替える
共有コンテンツを対応するアプリの「あなたと共有」セクションに表示したい人またはグループを選択できます。
Macでメッセージアプリ
 に移動します。
に移動します。チャットを選択します。
チャットの上部にある連絡先またはグループのアイコンをクリックしてから、「“あなたと共有”に表示」を選択します(選択を解除すると、「あなたと共有」セクションから共有コンテンツが削除されます)。
「あなたと共有」がオフになっている場合でも、共有コンテンツをピン留めして、対応アプリに表示できます。
コンテンツをほかの人と共有する
「メッセージ」でほかの人と共有したコンテンツは、相手のデバイス上で対応アプリ内の「共有」または「あなたと共有」セクションに自動的にまとめられます。
Macで、共有したいコンテンツがあるアプリに移動します。
コンテンツを選択して、
 をクリックするか「共有」を選択してから、「メッセージ」を選択します。
をクリックするか「共有」を選択してから、「メッセージ」を選択します。「宛先」フィールドに、コンテンツを送信する相手の名前、メールアドレス、または電話番号を入力します。入力中に、連絡先アプリ
 で見つかるアドレスまたは以前にメッセージを送った相手のアドレスに一致するアドレスが候補として表示されます。
で見つかるアドレスまたは以前にメッセージを送った相手のアドレスに一致するアドレスが候補として表示されます。「宛先」フィールドの右にある
 をクリックすることもできます。リスト内で連絡先を選択し、メールアドレスまたは電話番号をクリックします。
をクリックすることもできます。リスト内で連絡先を選択し、メールアドレスまたは電話番号をクリックします。コンテンツにメッセージを含めるには、リンクの下にあるフィールドにメッセージを入力します。入力候補を使用することもできます(利用できる場合)。
「送信」をクリックします。
共有された項目を開く
ほかの人からフリーボードのボードやメモアプリのメモなどを共有されると、共有されたものを開くためのリンクが含まれたメッセージが届きます。
Macでメッセージアプリ
 に移動します。
に移動します。チャットを選択します。
共有された項目が含まれているメッセージを見つけて、その項目をクリックします。
対応するアプリで項目が開きます。
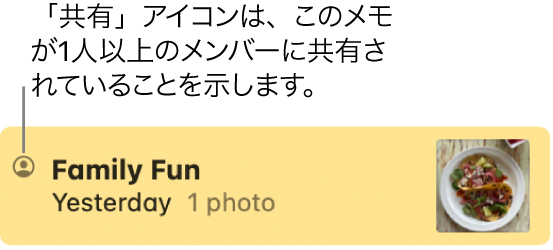
ほかの人から共有されたものを確認する
「メッセージ」のチャットでほかの人が自分と共有したものを確認できます。
Macでメッセージアプリ
 に移動します。
に移動します。チャットを選択します。
チャットの上部にある連絡先またはグループのアイコンをクリックしてから、「写真」や「リンク」などのカテゴリをクリックします。
ほかのアプリの共有コンテンツを表示する/非表示にする
Macで、共有されたコンテンツがあるアプリに移動します。
以下のいずれかの操作を行います:
共有コンテンツを表示する: サイドバーの「共有」または「あなたと共有」をクリックします。TV、ブック、およびポッドキャストで、「ホーム」をクリックしてから、「あなたと共有」セクションまでスクロールします。
共有コンテンツを非表示にする: Controlキーを押しながらコンテンツ(または「提供元」ボタン)をクリックし、「削除」または「共有を削除」を選択します。
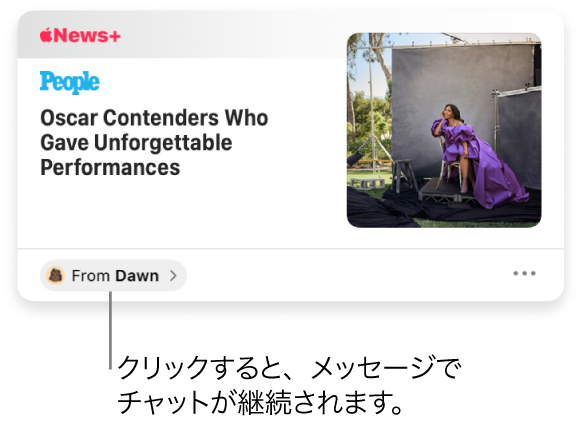
ヒント: 「提供元」ボタンに共有コンテンツの送信者が表示されます。「メッセージ」に戻って中断したところからチャットを続けるには、「提供元」ボタンをクリックします。
共有されたコンテンツをピン留めする
特に関心があるコンテンツを受信した場合、「あなたと共有」がオンになっていれば、そのコンテンツを「メッセージ」に素早くピン留めできます。こうすると、「あなたと共有」、「メッセージ」での検索、チャットの「情報」表示で優先して表示されます。
Macでメッセージアプリ
 に移動します。
に移動します。チャットを選択します。
Controlキーを押しながら共有されたコンテンツをクリックして、「ピン留め」を選択します。
ほかの人に共有したコンテンツや、ほかの人から共有されたコンテンツをピン留めすることができます。
詳しくは、iPhoneまたはiPadのユーザガイドで「メッセージ」の章を参照してください。
ヒント: Spotlightで検索するときにも、「あなたと共有」のコンテンツが「共有リンク」セクションに表示されます。Spotlightで検索するを参照してください。