
Macの「メッセージ」で共有されたコンテンツを管理する
macOS Montereyでは、友達が「メッセージ」アプリケーションであなたとコンテンツ(ニュース記事やテレビ番組へのリンクなど)を共有すると、そのコンテンツが対応するアプリケーションの「あなたと共有」セクションに表示されます。これにより、そのコンテンツを都合のよいときに見ることができるようになります。
「あなたと共有」は、写真、Safari、News、Podcast、およびApple TVの各アプリケーションで使用できます。
注記: コンテンツが「あなたと共有」に表示されるのは、そのコンテンツを送信した友達が「連絡先」に登録されている場合のみです。
「あなたと共有」のオン/オフを切り替える
「メッセージ」環境設定を使用して、共有されたコンテンツを、使用可能なすべてのアプリケーションの「あなたと共有」セクションに表示するか、特定のアプリケーションの「あなたと共有」セクションのみに表示するかを選択します。
Macの「メッセージ」アプリケーション
 で、「メッセージ」>「環境設定」と選択してから、「あなたと共有」をクリックします。
で、「メッセージ」>「環境設定」と選択してから、「あなたと共有」をクリックします。以下のいずれかを実行します:
すべてのアプリケーションでオンにする: 「オンにする」をクリックします。
すべてのアプリケーションでオフにする: 「オフにする」をクリックします。
一部のアプリケーションでオンにする: アプリケーションを選択します。(「メッセージ」で送信されたコンテンツは、自動的に選択したアプリケーションの「あなたと共有」セクションに表示されます。)
一部のアプリケーションでオフにする: アプリケーションの選択を解除します。
「メッセージ」のチャットで共有されたコンテンツを対応アプリケーションの「あなたと共有」セクションに表示するかどうかを選択できます。チャットの右上隅にある「詳細」ボタン ![]() をクリックしてから、「“あなたと共有”に表示」を選択します(選択を解除すると、「あなたと共有」セクションから共有コンテンツが削除されます)。「あなたと共有」がオフになっている場合でも、共有コンテンツをピンで固定して、対応アプリケーションに表示できます。
をクリックしてから、「“あなたと共有”に表示」を選択します(選択を解除すると、「あなたと共有」セクションから共有コンテンツが削除されます)。「あなたと共有」がオフになっている場合でも、共有コンテンツをピンで固定して、対応アプリケーションに表示できます。
詳しくは、iPhone、iPad、またはiPod touchのユーザガイドで「メッセージ」の章を参照してください。
ヒント: Spotlightで検索するときにも、「あなたと共有」のコンテンツが「共有リンク」セクションに表示されます。Spotlightで検索するを参照してください。
コンテンツを友達と共有する
「メッセージ」で友達に共有したコンテンツは、相手のデバイス上で対応アプリケーション内の「あなたと共有」セクションに自動的にまとめられます。
共有したいコンテンツを選択して、
 をクリックするか「共有」を選択してから、「メッセージ」を選択します。
をクリックするか「共有」を選択してから、「メッセージ」を選択します。例えば、Controlキーを押しながらPodcastアプリケーションの番組をクリックし、「エピソードを共有」を選択してから「メッセージ」を選択します。
「宛先」フィールドに、コンテンツを送信する相手の名前、メールアドレス、または電話番号を入力します。入力中に、「連絡先」アプリケーション
 で見つかるアドレスまたは以前にメッセージを送った相手のアドレスに一致するアドレスが候補として表示されます。
で見つかるアドレスまたは以前にメッセージを送った相手のアドレスに一致するアドレスが候補として表示されます。「宛先」フィールドの右にある追加ボタン
 をクリックすることもできます。リスト内で連絡先を選択し、メールアドレスまたは電話番号をクリックします。
をクリックすることもできます。リスト内で連絡先を選択し、メールアドレスまたは電話番号をクリックします。注記: メッセージを送受信する相手が特定の人に制限されている場合は、メッセージを送信できない人の横に砂時計のアイコン

コンテンツにメッセージを含めるには、リンクの下にあるフィールドにメッセージを入力します。入力候補を使用することもできます(利用できる場合)。
「送信」をクリックします。
チャットを続ける
対応アプリケーションでは、共有されているコンテンツに、そのコンテンツを送信したユーザの名前が示されたボタンが表示されます。このボタンをクリックすると、あとで中断したところからそのチャットを続けることができます。
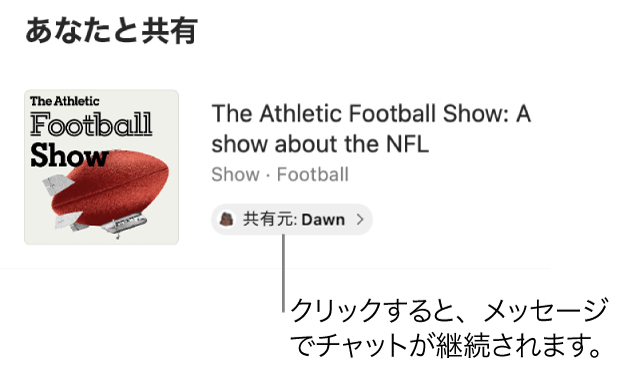
自分と共有されたコンテンツを表示します。
例えば、Podcastのサイドバーの「今すぐ聴く」をクリックしてから、「あなたと共有」セクションでエピソードを検索します。
コンテンツの右側にある「提供元」ボタンをクリックします。
インライン返信を作成してから、キーボードのReturnキーを押すか、「送信」ボタン
 をクリックします。
をクリックします。
ヒント: アプリケーションの「あなたと共有」セクションに表示されているコンテンツを非表示にすることができます。Controlキーを押しながらコンテンツ(または「提供元」ボタン)をクリックし、「削除」を選択します。
共有されたコンテンツをピンで固定する
特に関心があるコンテンツを受信した場合、「あなたと共有」がオンになっていれば、そのコンテンツを「メッセージ」に素早くピンで固定できます。こうすると、「あなたと共有」、「メッセージ」での検索、チャットの「詳細」ビューで優先して表示されます。
Macの「メッセージ」アプリケーション
 で、チャットを選択します。
で、チャットを選択します。Controlキーを押しながら共有されたコンテンツをクリックして、「ピンで固定」を選択します。
ほかの人に共有したコンテンツや、ほかの人から共有されたコンテンツをピンで固定することができます。
詳しくは、iPhone、iPad、またはiPod touchのユーザガイドで「メッセージ」の章を参照してください。
ヒント: Spotlightで検索するときにも、「あなたと共有」のコンテンツが「共有リンク」セクションに表示されます。Spotlightで検索するを参照してください。