
Macでメッセージを送信する
特定の人またはこれらの要件を満たしているグループにメッセージを送信できます。メッセージには、テキスト、写真、ビデオ、オーディオメッセージ、アニメーションエフェクト、ミー文字のステッカーなどを含めることができます。macOS 10.15以降、iOS 13以降、またはiPadOS 13以降をお使いの場合は、店舗や企業にメッセージを送信できます。
注記: メッセージを送信するには、メッセージを送信するようにMacを設定する必要があります。
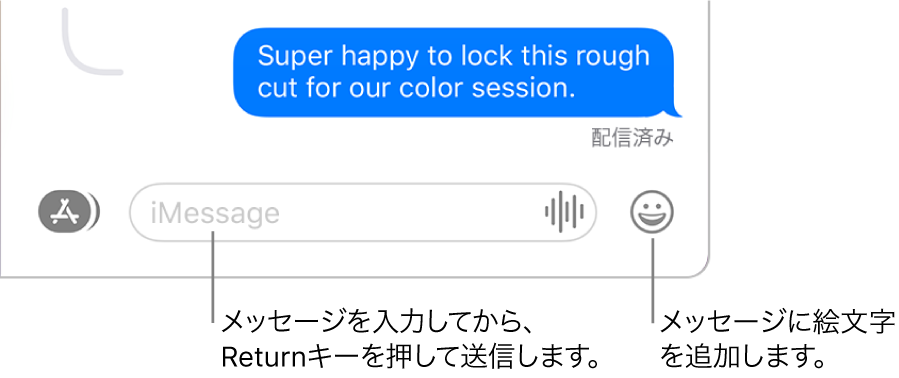
1人または複数の人にメッセージを送信する
Macの「メッセージ」アプリケーション
 で、「作成」ボタン
で、「作成」ボタン  をクリックし、新しいメッセージを開始します(またはTouch Barを使用します)。
をクリックし、新しいメッセージを開始します(またはTouch Barを使用します)。「宛先」フィールドに、メッセージを送りたいすべての人の名前、メールアドレス、または電話番号を入力します。入力中に、「連絡先」アプリケーション
 で見つかるアドレスまたは以前にメッセージを送った相手のアドレスに一致するアドレスが候補として表示されます。
で見つかるアドレスまたは以前にメッセージを送った相手のアドレスに一致するアドレスが候補として表示されます。「宛先」フィールドの右にある追加ボタン
 をクリックすることもできます。リスト内で連絡先をクリックし、メールアドレスまたは電話番号をクリックします。
をクリックすることもできます。リスト内で連絡先をクリックし、メールアドレスまたは電話番号をクリックします。メッセージを送受信する相手が特定の人に制限されている場合は、メッセージを送信できない人の横に砂時計のアイコン

ウインドウの下部にあるフィールドに、メッセージを入力します。次のものを含めることができます:
テキスト: メッセージフィールドにテキストを入力します。入力候補を使用することもできます(利用できる場合)。
ヒント: メッセージに改行を挿入するには、Optionキーを押しながらReturnキーを押します。
オーディオメッセージ: 「オーディオを録音」ボタン
 をクリックしてオーディオメッセージを送信します。
をクリックしてオーディオメッセージを送信します。絵文字: 「絵文字ピッカー」ボタン

写真: 「アプリケーション」ボタン
 をクリックしてから、「写真」ボタン
をクリックしてから、「写真」ボタン  を選択します。ライブラリから写真を送信するを参照してください。
を選択します。ライブラリから写真を送信するを参照してください。ミー文字のステッカー: 「アプリケーション」ボタン
 をクリックしてから、「ミー文字のステッカー」ボタン
をクリックしてから、「ミー文字のステッカー」ボタン  を選択します。ステッカーと#イメージを使用するを参照してください。
を選択します。ステッカーと#イメージを使用するを参照してください。#イメージ: 「アプリケーション」ボタン
 をクリックしてから、#イメージボタン
をクリックしてから、#イメージボタン  を選択します。ステッカーと#イメージを使用するを参照してください。
を選択します。ステッカーと#イメージを使用するを参照してください。注記: イメージやGIFの送信は、一部の国や地域ではご利用いただけません。
メッセージエフェクト: 「アプリケーション」ボタン
 をクリックしてから、「メッセージエフェクト」ボタン
をクリックしてから、「メッセージエフェクト」ボタン  を選択します。メッセージエフェクトを使うを参照してください。
を選択します。メッセージエフェクトを使うを参照してください。ファイルまたはWebリンク: ファイルまたはWebリンクをドラッグするか、コピー&ペーストします。
キーボードのReturnキーを押すか、「送信」ボタン
 をクリックして、メッセージを送信します。
をクリックして、メッセージを送信します。
メッセージに、特定の時間に何かをするリクエスト、または回答する必要のあるリクエストが含まれている場合は、リマインダーを作成できます。例えば、次のようなメッセージを受け取るとします:
「午後6時に電話して」: Control キーを押したままアンダーライン付きのテキストをクリックし、「リマインダーを作成」を選択します。
「明日牛乳を買ってきてくれる?」: 「はい」と(または同様の内容で)返信すると、「リマインダー」アプリケーション
 の「Siriからの提案」に提案されたリマインダーが表示されます。
の「Siriからの提案」に提案されたリマインダーが表示されます。
リマインダーを追加する/変更する/削除するを参照してください。
チャットでメンションを使用する
macOS Big Surでは、チャットでほかの人の名前に言及(メンション)して、特定のメッセージに注意を向けさせることができます。これは、設定によっては、相手の人がチャットの通話を非表示にしている場合でも通知されます。
メンションは、iMessageを使っているときに使用できます。
Macの「メッセージ」アプリケーション
 で、チャットを選択します。
で、チャットを選択します。チャット内の連絡先やコンテンツを検索するには、左上隅にある「検索」フィールドをクリックし、探しているものを入力します。または、候補の連絡先、リンク、写真などから選択します。
メッセージを送受信する相手が特定の人に制限されている場合は、メッセージを送信できない人の横に砂時計のアイコン

ウインドウの下部にあるメッセージフィールドに、連絡先の名前の入力を始めます。
名前を入力したあと、その名前は淡色表示になります。それをクリックして、連絡先の名前が表示されたら選択します。
また、@のあとに連絡先の名前を入力することで、「メッセージ」で連絡先の名前を言及することもできます。
「メッセージ」で自分の名前がある場合の通知の環境設定を変更するには、「メッセージ」>「環境設定」と選択し、「一般」をクリックしてから、「自分の名前が言及された場合に通知」を選択(または選択解除)します。「メッセージ」からの通知を管理するを参照してください。
チャットの特定のメッセージに返信する
macOS Big Surでは、チャットの特定のメッセージにインラインで返信できます。チャットが分かりやすくなり、まとまりがよくなります。
インラインで返信できるのは、iMessageを使っているときだけです。
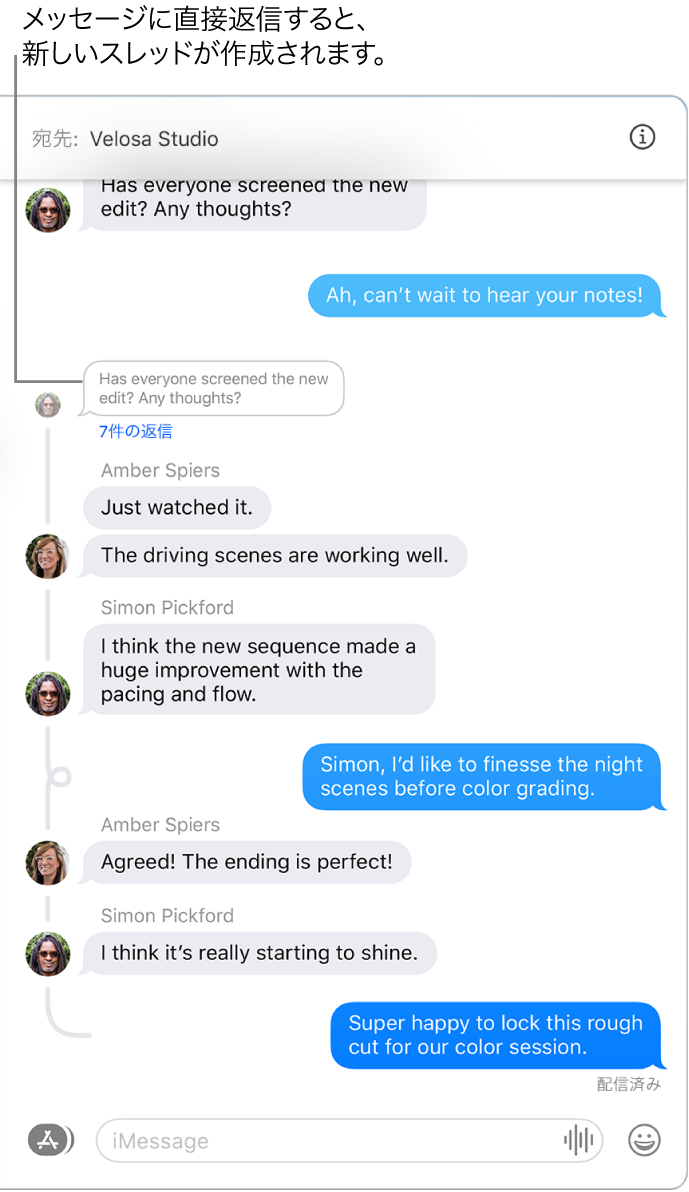
Macの「メッセージ」アプリケーション
 で、チャットを選択します。
で、チャットを選択します。チャット内の連絡先やコンテンツを検索するには、左上隅にある「検索」フィールドをクリックし、探しているものを入力します。または、候補の連絡先、リンク、写真などから選択します。
メッセージを送受信する相手が特定の人に制限されている場合は、メッセージを送信できない人の横に砂時計のアイコン

Controlキーを押しながらメッセージまたは添付ファイルをクリックして、「返信」を選択するか、Commandキーを押しながらRキーを押します(またはTouch Barを使用します)。
ウインドウの下部にあるフィールドにメッセージを入力してから、キーボードのReturnキーを押すか、「送信」ボタン
 をクリックします。
をクリックします。
メッセージまたは添付ファイルを転送する
チャットのメッセージ(または写真やビデオなどの添付ファイル)を転送することができます。
Macの「メッセージ」アプリケーション
 で、チャットを選択します。
で、チャットを選択します。チャット内の連絡先やコンテンツを検索するには、左上隅にある「検索」フィールドをクリックし、探しているものを入力します。または、候補の連絡先、リンク、写真などから選択します。
メッセージを送受信する相手が特定の人に制限されている場合は、メッセージを送信できない人の横に砂時計のアイコン

Controlキーを押しながらメッセージまたは添付ファイルをクリックして、「転送」を選択します。
受信者を追加し、Returnキーを押します。
メッセージまたは添付ファイルが送信されます。
スクリーンタイムでの通信/通話の制限が適用されている人には、メッセージを転送できません。
店舗や企業にメッセージを送信する
macOS 10.15以降、iOS 13以降、またはiPadOS 13以降をお使いの場合は、一部の店舗や企業にメッセージを送信できます。ビジネスチャットを使うと、質問に回答してもらったり、問題を解決したり、購入内容について相談したり、Apple Payで購入したりできます。
Macで「マップ」を使ってチャットしたい店舗や企業を検索するか、店舗や企業からのメールを開きます。
「マップ」で場所を探すを参照してください。
チャットを始めるには、「マップ」の「情報」画面で「メッセージ」をクリックするか、メールのリンクをクリックします。
この店舗または企業にはじめてメッセージを送信する場合は、新規チャットが作成されます。以前もチャットしたことがある場合は、チャットを継続することができます。
スクリーンタイムでの通信/通話の制限が適用されている店舗または企業には、メッセージを送信できません。
ウインドウの下部にあるフィールドにメッセージを入力してから、Returnキーを押します。人にメッセージを送信するときと同じ種類のコンテンツを含めることができます。
注記: 自分が送信したビジネスチャットのメッセージはダークグレイで表示されるので、iMessageのメッセージ(青色)やSMSまたはMMSテキストメッセージ(緑色)と識別できます。
Appleのサポート記事「ビジネスチャットの使い方」を参照してください。
SMS/MMS転送を設定していれば、SMSおよびMMSテキストメッセージをiPhone経由でMacから送信/受信できます。たとえば、友達のiPhone以外の電話からテキストメッセージが届くと、そのメッセージがMacとiPhoneの「メッセージ」に表示されます。
注記: SMSおよびMMSメッセージをMacで送受信するには、iPhoneにiOS 8.1以降が必要であり、iPhoneとMacで同じApple IDを使ってiMessageにサインインしている必要があります。また、iPhoneの設定を行う必要があります。