Mac用Logic Proユーザガイド
- ようこそ
-
- アレンジの概要
-
- リージョンの概要
- リージョンを選択する
- リージョンの一部を選択する
- リージョンをカット、コピー、およびペーストする
- リージョンを移動する
- ギャップを追加する/取り除く
- リージョンの再生をディレイする
- リージョンをループさせる
- リージョンを繰り返す
- リージョンのサイズを変更する
- リージョンをミュートする/ソロにする
- リージョンをタイムストレッチする
- オーディオリージョンを逆方向にする
- リージョンを分割する
- MIDIリージョンをデミックスする
- リージョンを結合する
- トラック領域でリージョンを作成する
- Mac用Logic Proのトラック領域でオーディオリージョンのゲインを変更する
- トラック領域でオーディオリージョンをノーマライズする
- MIDIリージョンのエイリアスを作成する
- 繰り返しのMIDIリージョンをループに変換する
- リージョンの色を変更する
- オーディオリージョンをサンプラー音源のサンプルに変換する
- リージョン名を変更する
- リージョンを削除する
- グルーブテンプレートを作成する
-
- Smart Controlの概要
- マスターエフェクトのSmart Controlを表示する
- Smart Controlのレイアウトを選択する
- MIDIコントローラの自動割り当て
- スクリーンコントロールを自動的にマップする
- スクリーンコントロールをマップする
- マッピングパラメータを編集する
- パラメータマッピンググラフを使用する
- スクリーンコントロールのプラグインウインドウを開く
- スクリーンコントロールの名前を変更する
- アーティキュレーションIDを使ってアーティキュレーションを変更する
- ハードウェアコントロールをスクリーンコントロールにアサインする
- Smart Controlの編集内容と保存されている設定を比較する
- アルペジエータを使う
- スクリーンコントロールの動きを自動化する
-
- 概要
- ノートを追加する
- スコアエディタでオートメーションを使う
-
- 譜表スタイルの概要
- トラックに譜表スタイルを割り当てる
- 譜表スタイルウインドウ
- 譜表スタイルを作成する/複製する
- 譜表スタイルを編集する
- 譜表と声部を編集する/パラメータを割り当てる
- Mac用Logic Proの譜表スタイルウインドウで譜表または声部を追加する/削除する
- Mac用Logic Proの譜表スタイルウインドウで譜表または声部をコピーする
- プロジェクト間で譜表スタイルをコピーする
- 譜表スタイルを削除する
- 声部と譜表に音符を割り当てる
- 多声部のパートを別々の譜表に表示する
- スコア記号の割り当てを変更する
- 譜表をまたいで音符を連桁にする
- ドラム記譜用にマッピングされた譜表スタイルを使う
- 定義済みの譜表スタイル
- スコアを共有する
-
-
- キーコマンドの概要
- キーコマンドをブラウズする/読み込む/保存する
- キーコマンドを割り当てる
- キーコマンドをコピーする/プリントする
-
- グローバルコマンド
- グローバルコントロールサーフェスコマンド
- さまざまなウインドウ
- オーディオファイルを表示しているウインドウ
- メインウインドウのトラックとさまざまなエディタ
- さまざまなエディタ
- タイムルーラのある表示
- オートメーションのある表示
- メインウインドウのトラック
- Live Loopsグリッド
- ミキサー
- MIDIエンバイロメント
- ピアノロール
- スコアエディタ
- イベントエディタ
- ステップエディタ
- ステップシーケンサー
- プロジェクトオーディオ
- オーディオファイルエディタ
- スマートテンポエディタ
- ライブラリ
- Sampler
- Drum Machine Designer
- ステップインプットキーボード
- Smart Control
- ツールメニュー
- コントロールサーフェスのインストールウインドウ
- Touch Barのショートカット
-
-
- 用語集
- 著作権

Mac用Logic Pro Ultrabeatのオシレータ2の「sample」モードを使用する
「sample」モードの場合、オシレータ2では音源としてオーディオファイルが使用されます。

「sample」モードのパラメータ
サンプル名表示: サンプルの読み込みを実行/解除したり、読み込んだサンプルをFinderで表示したりするときに使用します。波形表示の左上隅の矢印をクリックして開きます。
「max/min」スライダ: スライダを動かして、演奏の強弱(受信するベロシティのレベル)の変化に応じてサンプルの開始位置を設定します。
min: 最小のベロシティレベル(1)でのサンプルの開始位置を指定します。
max: 最大のベロシティレベル(127)でのサンプルの開始位置を指定します。
注記: 「min」と「max」を同じ値に設定すると、サンプルの開始位置におけるベロシティの効果はありません。
再生方向ボタン: サンプルの再生方向(正方向または逆方向)を変更します。
サンプルの「layer」スライダ: Ultrabeatのサンプルおよびサンプラー音源から読み込んだサウンドは、通常は、着信MIDIノートのベロシティによって動的に切り替わる複数のレイヤーで構成されています。受信されたベロシティ値がどのサンプルレイヤーに切り替わるかは、緑色の「layer」スライダ(min)または青色の「layer」スライダ(max)によって決まります。
「min」スライダで、MIDIノートのベロシティが1のときにトリガされるサンプルレイヤーが決まります。
「max」スライダで、MIDIノートのベロシティが127のときにトリガされるサンプルレイヤーが決まります。
注記: 複数のレイヤーを持たないサンプルを1つだけ読み込んだ場合は、「Vel layer」スライダが無効になります。
Ultrabeatのオシレータ2にサンプルを読み込む
Ultrabeatの付属の設定には、マルチレイヤードラムとパーカッションのサンプルが含まれています。AIFF、WAV、CAF、またはSDIIステレオインターリーブフォーマットの独自のサンプルを読み込むこともできます。
注記: ユーザが読み込んだサンプルでは、ベロシティのレイヤー化機能は使用できません。
Logic Proで、波形ディスプレイの右上隅にあるポップアップメニューから「Load Sample」を選択します。
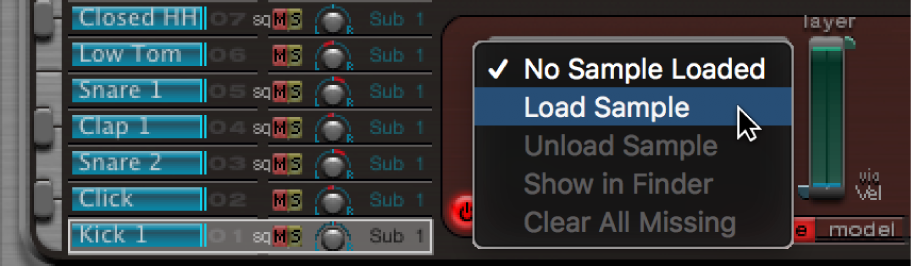
「Load Sample」ウインドウで、使用したいオーディオファイルを表示し、以下のいずれかの操作を行います:
選択したファイルをオシレータ2に読み込むには、「開く」をクリックします。
現在の状態を維持するには、「キャンセル」をクリックします。
Ultrabeatのサンプル読み込みプレビューを使う
サンプルをUltrabeatに読み込む前に、試聴することができます。
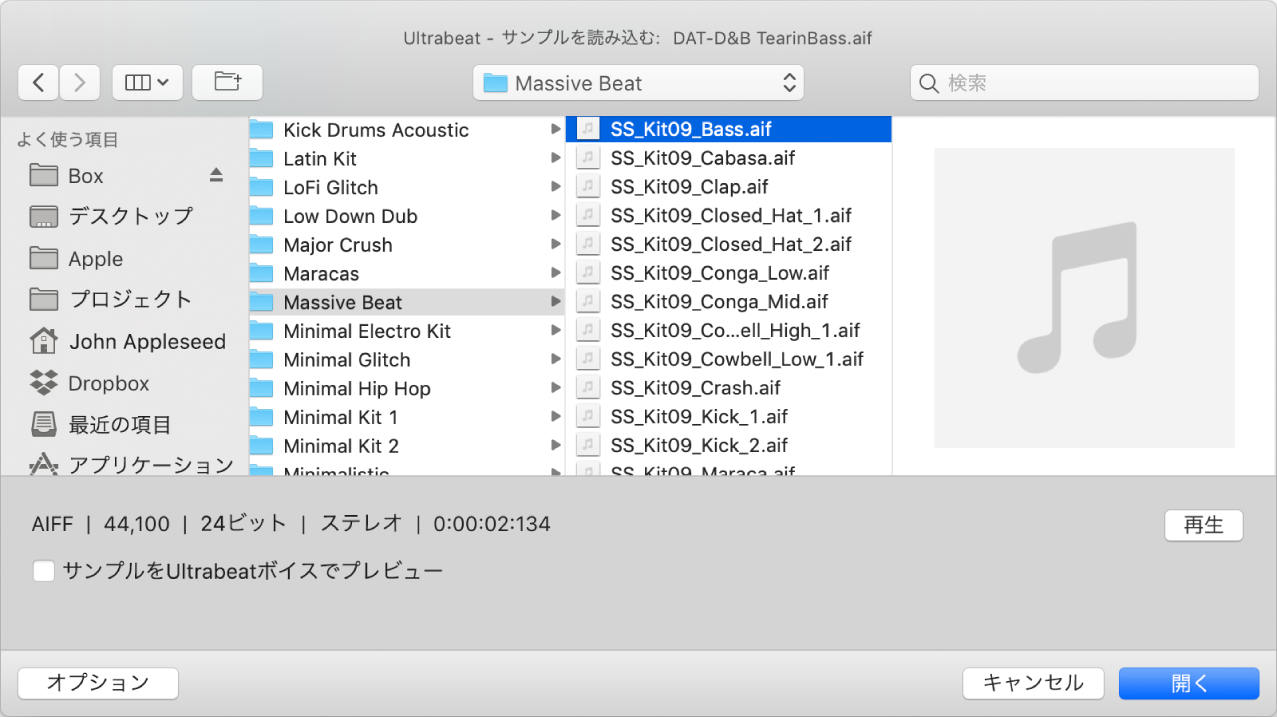
Logic Proで、以下のいずれかの操作を行います:
読み込む前にオーディオファイル(AIFF、WAV、SD2、CAF、UBS)をプレビューするには、「再生」ボタンをクリックします。ボタンをもう一度クリックすると、再生は停止します。
「再生」ボタンをクリックすると、現在選択しているサンプルファイルがループ再生されます。サンプルは、フィルタ、EQ、エンベロープ、およびそのほかのシンセサイザーパラメータをすべて無視した未処理の状態で再生されます。
複数のファイルを試聴するには、「再生」をクリックしてから、↑キーや↓キーを押したりファイル名をクリックしたりしてファイルを切り替えます。
注記: 一部のレイヤーは、個別にプレビューすることができません。マルチレイヤーUBSファイルの場合、サンプルは75%の固定ベロシティで再生されます。このベロシティ値を使って処理されたレイヤーだけが再生されます。
現在選択されているドラムサウンドのサンプルファイルを一時的に置き換えるには、「サンプルをUltrabeatボイスでプレビュー」チェックボックスをクリックします。
ドラムサウンドは、「Load Sample」ウインドウが開いていて異なる複数のファイルが選択されている間は、通常(再生されたノート、MIDIリージョンイベント、またはUltrabeatシーケンサーイベント)と同じようにトリガできます。選択したサンプルは、現在のドラムサウンド(あらゆるシンセサイザー処理を含みます)の一部として聴くことができます。
重要: サンプルをプレビューするときは、Ultrabeatの音源チャンネルストリップに挿入されたあらゆるエフェクトが聴こえます。