Mac用Logic Proユーザガイド
- ようこそ
-
- アレンジの概要
-
- リージョンの概要
- リージョンを選択する
- リージョンの一部を選択する
- リージョンをカット、コピー、およびペーストする
- リージョンを移動する
- ギャップを追加する/取り除く
- リージョンの再生をディレイする
- リージョンをループさせる
- リージョンを繰り返す
- リージョンのサイズを変更する
- リージョンをミュートする/ソロにする
- リージョンをタイムストレッチする
- オーディオリージョンを逆方向にする
- リージョンを分割する
- MIDIリージョンをデミックスする
- リージョンを結合する
- トラック領域でリージョンを作成する
- Mac用Logic Proのトラック領域でオーディオリージョンのゲインを変更する
- トラック領域でオーディオリージョンをノーマライズする
- MIDIリージョンのエイリアスを作成する
- 繰り返しのMIDIリージョンをループに変換する
- リージョンの色を変更する
- オーディオリージョンをサンプラー音源のサンプルに変換する
- リージョン名を変更する
- リージョンを削除する
- グルーブテンプレートを作成する
-
- Smart Controlの概要
- マスターエフェクトのSmart Controlを表示する
- Smart Controlのレイアウトを選択する
- MIDIコントローラの自動割り当て
- スクリーンコントロールを自動的にマップする
- スクリーンコントロールをマップする
- マッピングパラメータを編集する
- パラメータマッピンググラフを使用する
- スクリーンコントロールのプラグインウインドウを開く
- スクリーンコントロールの名前を変更する
- アーティキュレーションIDを使ってアーティキュレーションを変更する
- ハードウェアコントロールをスクリーンコントロールにアサインする
- Smart Controlの編集内容と保存されている設定を比較する
- アルペジエータを使う
- スクリーンコントロールの動きを自動化する
-
- 概要
- ノートを追加する
- スコアエディタでオートメーションを使う
-
- 譜表スタイルの概要
- トラックに譜表スタイルを割り当てる
- 譜表スタイルウインドウ
- 譜表スタイルを作成する/複製する
- 譜表スタイルを編集する
- 譜表と声部を編集する/パラメータを割り当てる
- Mac用Logic Proの譜表スタイルウインドウで譜表または声部を追加する/削除する
- Mac用Logic Proの譜表スタイルウインドウで譜表または声部をコピーする
- プロジェクト間で譜表スタイルをコピーする
- 譜表スタイルを削除する
- 声部と譜表に音符を割り当てる
- 多声部のパートを別々の譜表に表示する
- スコア記号の割り当てを変更する
- 譜表をまたいで音符を連桁にする
- ドラム記譜用にマッピングされた譜表スタイルを使う
- 定義済みの譜表スタイル
- スコアを共有する
-
-
- キーコマンドの概要
- キーコマンドをブラウズする/読み込む/保存する
- キーコマンドを割り当てる
- キーコマンドをコピーする/プリントする
-
- グローバルコマンド
- グローバルコントロールサーフェスコマンド
- さまざまなウインドウ
- オーディオファイルを表示しているウインドウ
- メインウインドウのトラックとさまざまなエディタ
- さまざまなエディタ
- タイムルーラのある表示
- オートメーションのある表示
- メインウインドウのトラック
- Live Loopsグリッド
- ミキサー
- MIDIエンバイロメント
- ピアノロール
- スコアエディタ
- イベントエディタ
- ステップエディタ
- ステップシーケンサー
- プロジェクトオーディオ
- オーディオファイルエディタ
- スマートテンポエディタ
- ライブラリ
- Sampler
- Drum Machine Designer
- ステップインプットキーボード
- Smart Control
- ツールメニュー
- コントロールサーフェスのインストールウインドウ
- Touch Barのショートカット
-
-
- 用語集
- 著作権

Mac用Logic Proでパラメータマッピンググラフを使用する
![]() 「Mac用Logic Pro」>「設定」>「詳細」で「すべての機能を有効にする」が選択されているときは、パラメータマッピングごとにパラメータのグラフを編集して、スクリーンコントロールからの入力値を別の出力値にリマップ(スケール変更)できます。グラフには、編集に使用できるプリセットのカーブがいくつか用意されています。現在のマッピングパラメータのグラフをコピーしてほかのマッピングパラメータにペーストすることもできます。さらに、値の範囲を反転したり、グラフをリセットしたりすることもできます。
「Mac用Logic Pro」>「設定」>「詳細」で「すべての機能を有効にする」が選択されているときは、パラメータマッピングごとにパラメータのグラフを編集して、スクリーンコントロールからの入力値を別の出力値にリマップ(スケール変更)できます。グラフには、編集に使用できるプリセットのカーブがいくつか用意されています。現在のマッピングパラメータのグラフをコピーしてほかのマッピングパラメータにペーストすることもできます。さらに、値の範囲を反転したり、グラフをリセットしたりすることもできます。
パラメータグラフを開く
Mac用Logic ProのSmart Controlインスペクタの「パラメータマッピング」領域で、「スケール」の「開く」ボタンをクリックします。
パラメータグラフウインドウが開きます。グラフウインドウのタイトルはパラメータ名になります。
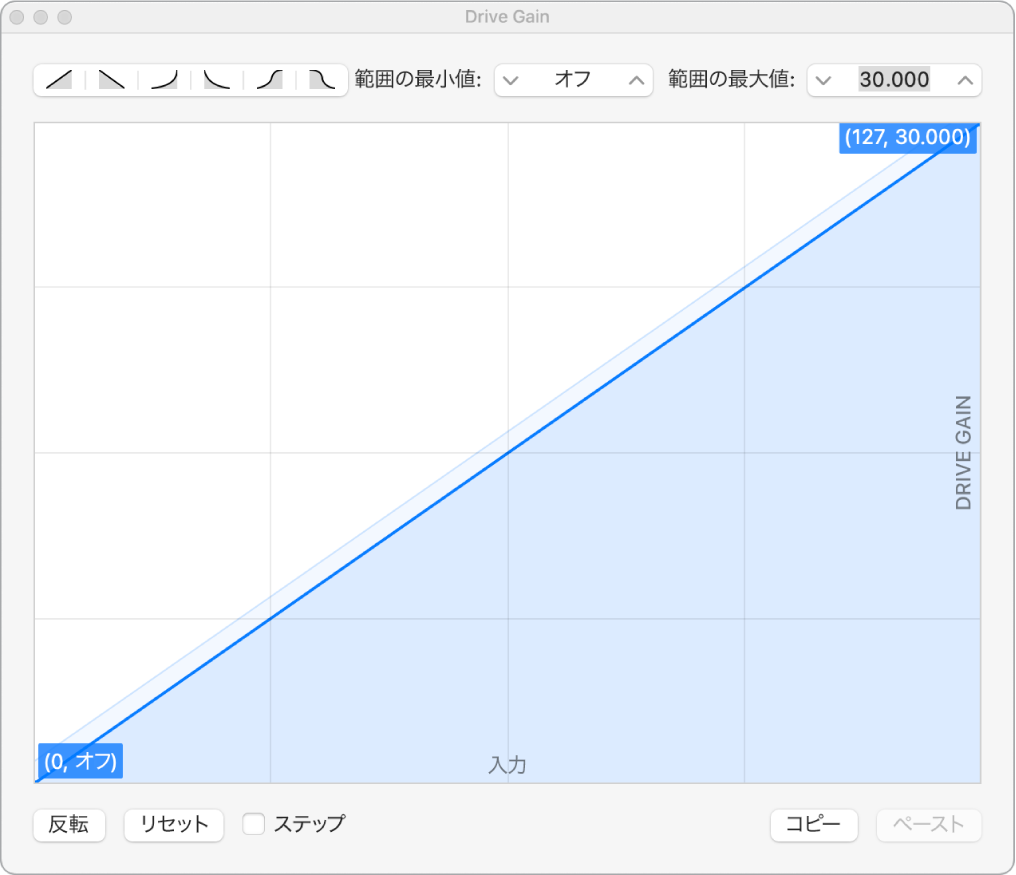
グラフには、横(x)軸の左から右に入力値の範囲、縦(y)軸の下から上に出力値の範囲が示されます。
グラフのカーブを直接変更したり、グラフにプリセットのカーブを適用したり、グラフの範囲の最小値と最大値を変更したりするなど、グラフの編集方法はいくつかあります。
グラフを編集する
Mac用Logic Proで、以下のいずれかの操作を行います:
カーブボタン(ウインドウの左上にあります)のいずれかをクリックして、プリセットのカーブを適用します。
カーブ上で値を変更したい位置をクリックしてカーブポイントを追加し、目的の値までドラッグします。入力値を変更する場合は横に、出力値を変更する場合は縦にドラッグします。
ドラッグ中、ポインタの横にカーブポイントの現在の値が表示されます。
カーブ上で値を変更したい位置をダブルクリックしてカーブポイントを追加し、カーブポイントの値を編集します。
カーブ上でカーブポイントのない場所をOptionキーを押したままクリックし、点線部分をドラッグして、カーブを曲線にします。
「反転」をクリックするとカーブの値が反転します。
「リセット」をクリックすると、グラフが元(デフォルト)の値に戻ります。
必要なだけポイントを追加して値を調整します。
作業が完了したら、グラフウインドウの左上隅の閉じるボタンをクリックします。
グラフをコピーする
Mac用Logic Proで、グラフウインドウの右側にある「コピー」ボタンをクリックします。
コピーしたグラフをペーストする
Mac用Logic Proで、グラフウインドウの右側にある「ペースト」ボタンをクリックします。