Mac用Logic Proユーザガイド
- ようこそ
-
- アレンジの概要
-
- リージョンの概要
- リージョンを選択する
- リージョンの一部を選択する
- リージョンをカット、コピー、およびペーストする
- リージョンを移動する
- ギャップを追加する/取り除く
- リージョンの再生をディレイする
- リージョンをループさせる
- リージョンを繰り返す
- リージョンのサイズを変更する
- リージョンをミュートする/ソロにする
- リージョンをタイムストレッチする
- オーディオリージョンを逆方向にする
- リージョンを分割する
- MIDIリージョンをデミックスする
- リージョンを結合する
- トラック領域でリージョンを作成する
- Mac用Logic Proのトラック領域でオーディオリージョンのゲインを変更する
- トラック領域でオーディオリージョンをノーマライズする
- MIDIリージョンのエイリアスを作成する
- 繰り返しのMIDIリージョンをループに変換する
- リージョンの色を変更する
- オーディオリージョンをサンプラー音源のサンプルに変換する
- リージョン名を変更する
- リージョンを削除する
- グルーブテンプレートを作成する
-
- Smart Controlの概要
- マスターエフェクトのSmart Controlを表示する
- Smart Controlのレイアウトを選択する
- MIDIコントローラの自動割り当て
- スクリーンコントロールを自動的にマップする
- スクリーンコントロールをマップする
- マッピングパラメータを編集する
- パラメータマッピンググラフを使用する
- スクリーンコントロールのプラグインウインドウを開く
- スクリーンコントロールの名前を変更する
- アーティキュレーションIDを使ってアーティキュレーションを変更する
- ハードウェアコントロールをスクリーンコントロールにアサインする
- Smart Controlの編集内容と保存されている設定を比較する
- アルペジエータを使う
- スクリーンコントロールの動きを自動化する
-
- 概要
- ノートを追加する
- スコアエディタでオートメーションを使う
-
- 譜表スタイルの概要
- トラックに譜表スタイルを割り当てる
- 譜表スタイルウインドウ
- 譜表スタイルを作成する/複製する
- 譜表スタイルを編集する
- 譜表と声部を編集する/パラメータを割り当てる
- Mac用Logic Proの譜表スタイルウインドウで譜表または声部を追加する/削除する
- Mac用Logic Proの譜表スタイルウインドウで譜表または声部をコピーする
- プロジェクト間で譜表スタイルをコピーする
- 譜表スタイルを削除する
- 声部と譜表に音符を割り当てる
- 多声部のパートを別々の譜表に表示する
- スコア記号の割り当てを変更する
- 譜表をまたいで音符を連桁にする
- ドラム記譜用にマッピングされた譜表スタイルを使う
- 定義済みの譜表スタイル
- スコアを共有する
-
-
- キーコマンドの概要
- キーコマンドをブラウズする/読み込む/保存する
- キーコマンドを割り当てる
- キーコマンドをコピーする/プリントする
-
- グローバルコマンド
- グローバルコントロールサーフェスコマンド
- さまざまなウインドウ
- オーディオファイルを表示しているウインドウ
- メインウインドウのトラックとさまざまなエディタ
- さまざまなエディタ
- タイムルーラのある表示
- オートメーションのある表示
- メインウインドウのトラック
- Live Loopsグリッド
- ミキサー
- MIDIエンバイロメント
- ピアノロール
- スコアエディタ
- イベントエディタ
- ステップエディタ
- ステップシーケンサー
- プロジェクトオーディオ
- オーディオファイルエディタ
- スマートテンポエディタ
- ライブラリ
- Sampler
- Drum Machine Designer
- ステップインプットキーボード
- Smart Control
- ツールメニュー
- コントロールサーフェスのインストールウインドウ
- Touch Barのショートカット
-
-
- 用語集
- 著作権

Mac用Logic ProのAlchemyでメロディーのあるサウンドをモーフィングする
ドラムやパーカッションとはまったく異なる、メロディーや倍音構造のあるサウンドをモーフィングする際には、より多くの課題が生じます。このようなケースでは、いくつかの制約について理解し、最良の結果を得るためにはどの合成方式を選択すべきかを知っておくことが特に重要です。この一連のチュートリアル課題では、ソロボーカル、シンセリード、またはフルートやオーボエといったオーケストラ楽器などのモノフォニック音源から生成される、メロディー成分のあるサウンド間でのモーフィングについて説明します。例に使われるファイルの基本的な長さはどれも同じです。長さが明らかに違うファイルを使うよりも結果を予測しやすくなっています。
注記: チュートリアルに掲載されている画像は、タスクで使用するプリセット限定のものではありません。これらは、Alchemyのインターフェイス内で領域やパラメータを検索するときに使用するガイドとして含まれています。
Alchemyで別のソースを使ってソースのメロディーを演奏する
Logic ProのAlchemyで、名前バーの「File」ボタンをクリックし、ポップアップメニューから「Initialize Preset」を選択してAlchemyのすべてのパラメータをデフォルト設定にリセットします。
ソースAのソース選択フィールドをクリックして、ポップアップメニューから「Import Audio」を選択します。
読み込みウインドウが開きます。
検索フィールドに「Amanda Aa Ee Ay Oh C3」と入力し、読み込みウインドウのドロップゾーン領域にファイルをドラッグします。
左下にある分析モードの「Additive」ボタンと「Formant」ボタンをクリックしてから、「Import」ボタンをクリックします。
これによって、オーディオサンプルの再合成に使う合成エンジンが決まります。一般に、この組み合わせは、メロディーのあるモノフォニックのオーディオファイルを扱う際に最適です。分析が完了したら、キーボードのC3を弾くとオーディオが元のピッチのままトリガされます。聴こえている音がオリジナルサウンドの再合成バージョンであることを理解することが重要です。これは加算合成エンジンで生成され、さらにフォルマントエンジンで加工されています。
ヒント: モーフィングするすべてのオーディオに同じ分析モードを選択するのがベストです。そうしないと、異なるエンジンで分析されたソースどうしをモーフィングする際に、1つ目の合成方式のエレメントモーフィングコントロールが機能しなくなります。例えば、加算エンジンで生成されたソースと、スペクトルエンジンで生成された別のソースを加算方式でモーフィングすることはできません。
ソースBの選択フィールドをクリックして、ポップアップメニューから「Import Audio」を選択します。
検索フィールドに「Velvet Rope Synth Lead」と入力し、ファイルをクリックして選択するか、読み込みウインドウのドロップゾーン領域にファイルをドラッグします。続いて「Import」ボタンをクリックします。
注記: 以前に選択した読み込みモードが保持されているので、ここでは何も変更する必要はありません。
ノートを押さえている間は両方のファイルが継続的にループするよう設定するには、「A」ボタン(「Global」の下)をクリックし、「Loop Mode」ポップアップメニューから「Continuous」を選択します。ソースBにもこの手順を繰り返します。
左側の「Morph」ボタンをクリックすると、右上にモーフィングセクションが表示されます。「Morph Lin」ボタンと「A-B」ボタンをクリックします。「All」ボタンを有効にしておいてください。
ノートを押さえたまま2つのソースの間でハンドルをドラッグします。ボーカル(左側のソースA)からシンセリード(右側のソースB)へサウンドがモーフィングされる様子が聴き取れます。
「Elements」ボタンをクリックするとエレメントモーフィングコントロールが表示されます。キーボードのC3を押したまま「Pitch」ハンドル(緑色の点)を右端まで動かします。「Pitch」ノブを回すこともできます。
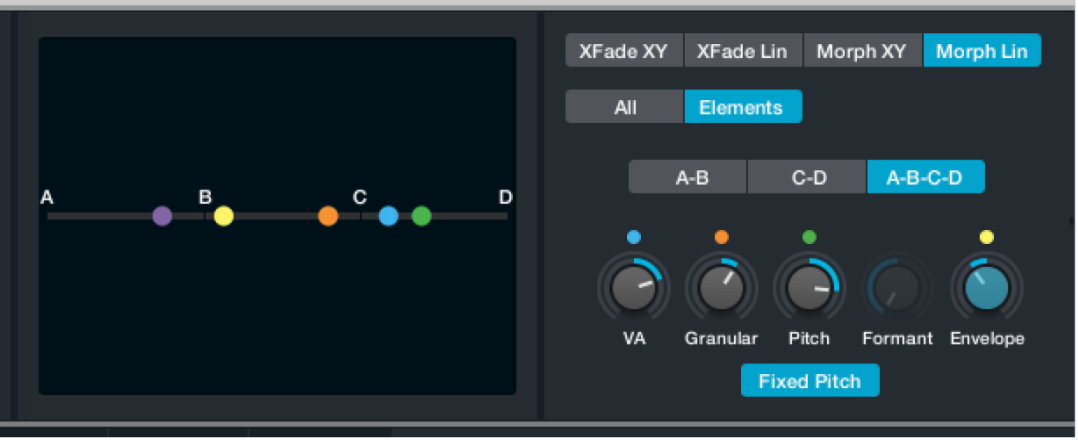
再度ノートの周期を開始すると、ボーカルサンプルがソースBのシンセリードのフレーズから得たメロディーを「歌う」様子が聴き取れます。こうした組み合わせはピッチのモーフィングに特に効果的です。ソースAの素材にはコード成分がまったく含まれずピッチの変化もない一方、ソースBの素材には、ピッチ分析で追跡しやすい、非常に明確なメロディーフレーズが含まれているからです。一般に、「Logic」のFlex Pitchがうまく機能するファイルはAlchemyのピッチモーフィングにも使えます。ここで読み込んだ例は次の課題のために取っておいてください。
Alchemyの加算モーフィングを使ってみる
エレメントモーフィングでは突然レベルが大幅に変化する場合があります。「Additive」コントロールを調整する前に、「Global」ボタンをクリックしてからソースAおよびBの「Vol」ノブをダブルクリックします。これによって各ソースが-18dBに設定されます。
Logic ProのAlchemyで、左側の「Morph」ボタンをクリックすると、右上にモーフィングセクションが表示されます。「Morph Lin」ボタン、「A-B」ボタン、「Elements」ボタン(必要な場合)をクリックします。
キーボードのC3を押さえたまま「Additive」ハンドル(青色の点)を右側にドラッグします。この値は「Additive」ノブを回して設定することもできます。
コントロールを動かすにつれ、ボーカルサンプルの倍音がシンセリードの部分音に移り変わっていきます。これは常に聴き心地のよい結果を生み出すとは限りません。一方のサウンドの部分音が他方のサウンドのノイズやアーチファクトを強調する場合があるからです。多くの場合、このワークフローは、予測可能なプロセスではなく、幸運な偶然を求めての音の探検のために使われます。C3より上または下のノートやコードを弾いてみましょう。
「Additive」コントロールを30% のあたり、「Pitch」を100%、「Formant」と「Envelope」を0% に設定します。
左側の「A」ボタンをクリックしてソースAのパラメータを表示し、右上の「Additive」ボタンをクリックしてから、「Fundamental」ノブを左に回します。
これによって基音が減衰します。基音よりも周波数の高い部分音がさらに強調され、サウンドが明るくなります。
「Odd/Even」ノブの値を下げるとより空虚なサウンドとなり、シンセリードの部分音が強調されます。ほかのコントロールを試してみて、コントロールがサウンドに与える効果を感じ取ってください。オクターブと5度も試してみましょう。
Alchemyでエンベロープのモーフィングを作成する
モーフィングセクションの「Envelope」コントロールは主にソースのタイミングをモーフィングします。ファイルどうしの長さに大きな違いがない場合にはあまり効果がありませんが、ファイルの再生時間が変更されるとこの動作は変化します。
Logic ProのAlchemyで、左側の「Morph」ボタンをクリックすると、右上にモーフィングセクションが表示されます。「Envelope」ハンドル(黄色の点)を左端まで動かします。「Envelope」ノブを使って「Envelope」ハンドルを動かすこともできます。
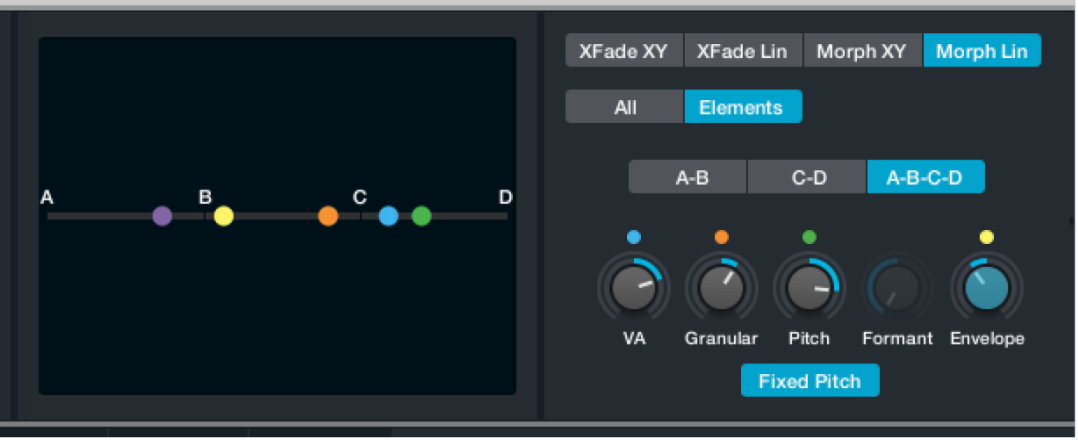
左側の「A」ボタンをクリックしてソースAのパラメータを表示し、ソースファイル名の右側の「Edit」ボタンをクリックします。
ソースAの編集ウインドウが開きます。
メイン編集ウインドウの下部にある波形エディタで、波形の音を聴き取れる限界の位置まで「E」ハンドルをドラッグします。
これによって、ファイル全体の再生時間が短くなり、実質的にボーカルフレーズの末尾の無音部分が除去されます。
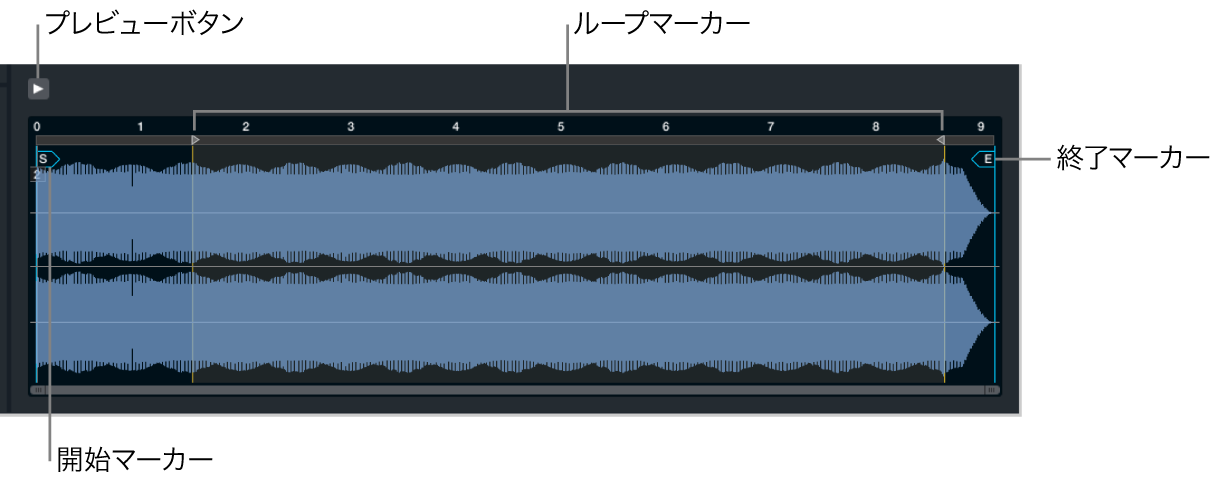
キーボードのC3を弾きます。現在ではボーカルサンプルのタイミングがサウンドのタイミングの基準となっているので、フレーズが速く再生されます。
また、シンセリードのフレーズが最後の方で消えていくということがなくなったので、フレーズを最後まで聴くことができます。終了マーカーをさらに左へ動かすと、シンセパートのフレーズ全体の再生が速くなることが聴き取れます。
右上にある「×」ボタンをクリックして、ソースAの編集ウインドウを閉じます。
モーフィングコントロールに戻り、「Envelope」ノブを調整して、このノブが長さの異なるサンプルの動作にどのように影響するかを聴いてみましょう。
Alchemyでリンクされたモーフィングパラメータを使用する
専用のモーフィングコントロールを動かしたときにパラメータの周りに表示される緑色の線は、このパラメータがモーフィング対象であることを示します。一般の(モーフィング領域に配置されていない)パラメータをソースごとに異なる値に設定することも、モーフィング結果に影響するテクニックの1つです。
Logic ProのAlchemyで、左側のソース「A」ボタンをクリックし、右上の「Formant」ボタンをクリックして、フォルマントコントロールを表示します。「Smooth」ノブをAmandaのボーカルが終わりはじめて「fluttery」と聴こえる位置まで左に回します。
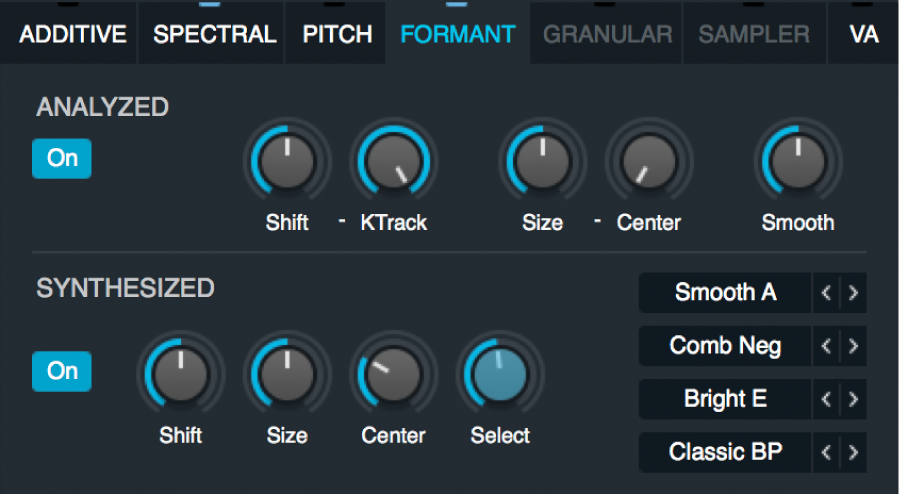
左側のソース「B」ボタンをクリックしてから、右上の「Formant」ボタンをクリックします。「Smooth」ノブを左に回し切ります。
左側の「Morph」ボタンをクリックすると、右上にモーフィングセクションが表示されます。キーボードを弾きながら「Formant」ハンドル(紫色の点)を左右に動かします。この値は「Formant」ノブを使って設定することもできます。
「Formant」コントロールを左へ動かすにつれ、「fluttery」効果が強調されます。また、このコントロールを右へ動かすにつれ、この効果は消えていきます。