
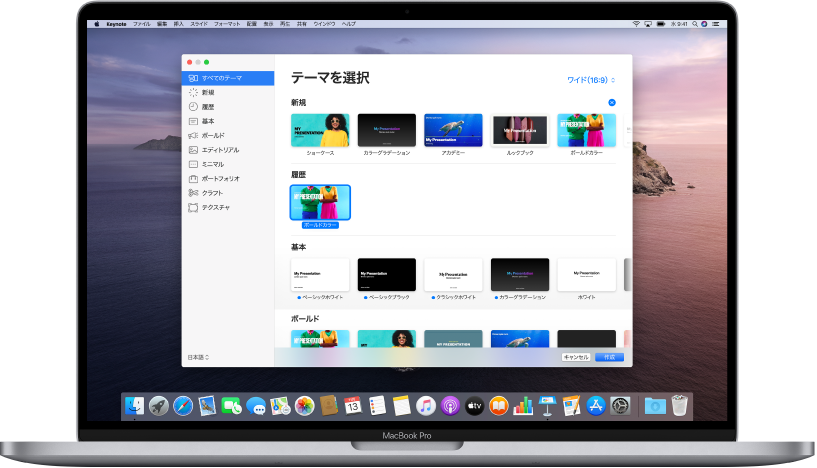
テーマを使って始める
すべてのプレゼンテーションはテーマから始まります。テーマとは、基になるものとして使用できるデザイン済みスライドレイアウトのセットのことです。テーマのイメージとテキストを独自の内容で置き換えたら、必要に応じてスライドを追加します。
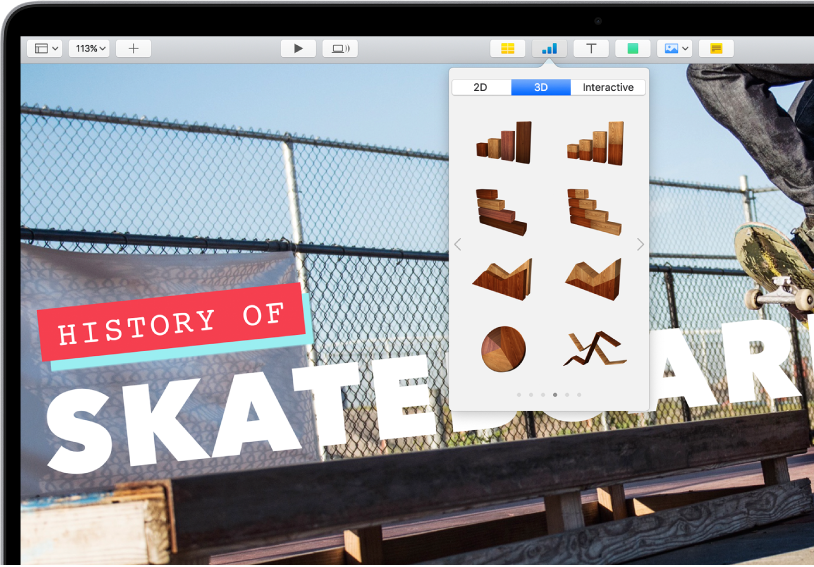
テキスト、写真、グラフなどを追加する
スライドに表、グラフ、図形、メディア(イメージ、オーディオ、およびビデオ)などのオブジェクトを追加します。オブジェクトは、重ねたり、サイズを変更したり、Webページやプレゼンテーション内のほかのスライドにリンクさせたりできます。
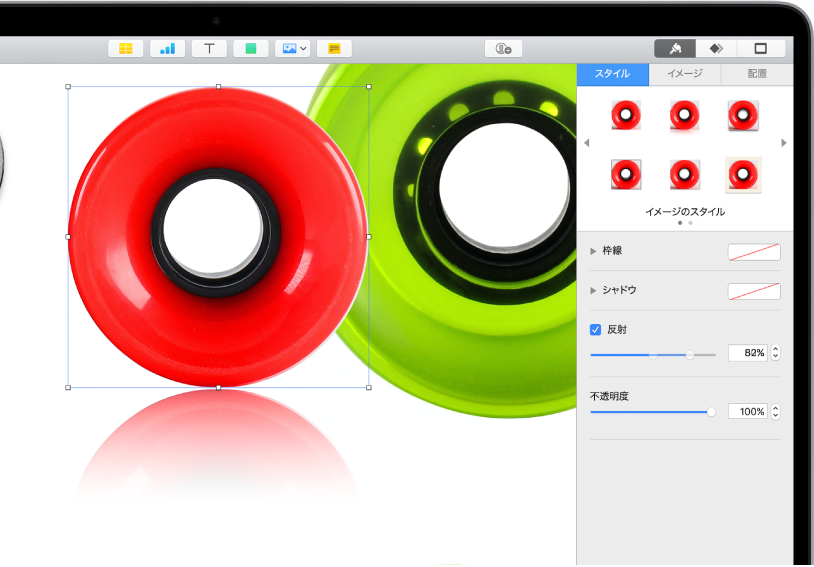
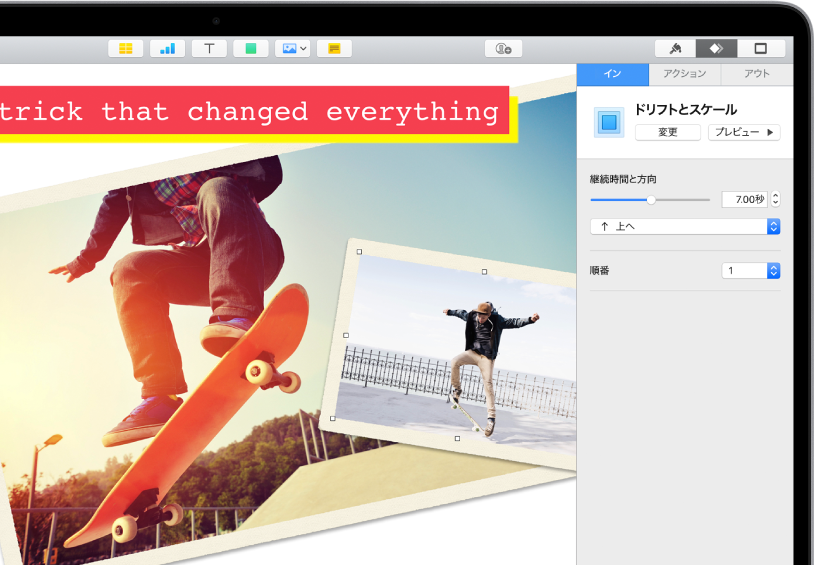
アニメーションで装飾する
聴衆にとって魅力的になるように、視覚的エフェクトやアニメーションを追加します。たとえば、スライドを切り替える際にディゾルブさせるトランジションを追加したり、タイトルの文字を1語ずつ跳ねるように登場させたりします。
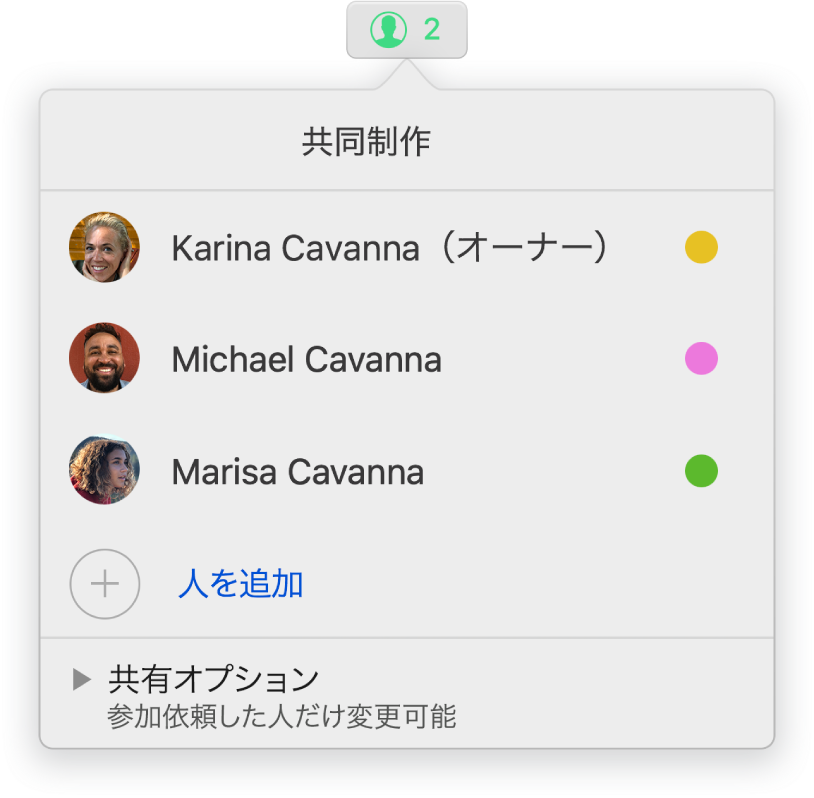
リアルタイムで共同制作する
ほかの人にプレゼンテーションで共同制作するように依頼できます。プレゼンテーションが変更されると、その内容は参加依頼した全員に表示されますが、プレゼンテーションのオーナーは編集できるユーザと閲覧のみのユーザを指定することができます。
このガイドは、MacでKeynote 10.0を使い始める際に役立ちます。MacでKeynoteのバージョンを確認するには、画面上部の「Keynote」メニューから「Keynote」>「Keynoteについて」と選択します。このガイドをブラウズするには、このページの上部付近にある「目次」をクリックします。Apple Booksからガイドをダウンロードすることもできます(利用可能な場合)。
さらにヘルプが必要な場合は、KeynoteサポートのWebサイトにアクセスしてください。
Mac用Keynoteユーザガイド
- ようこそ
-
- 著作権
フィードバックありがとうございます。