iPadユーザガイド
- ようこそ
- iOS 12の新機能
- 著作権
iPadでドラッグ&ドロップして項目を移動する
ドラッグ&ドロップを使うと、App内でテキストや項目を指で移動したり、App間で項目をコピーしたりできます。たとえば、Safariからメールにテキストをドラッグしたり、「写真」からメモにイメージをドラッグしたり、カレンダーのイベントをテキストメッセージにドラッグしたりできます。(他社製Appはドラッグ&ドロップがサポートされていない場合があります。)
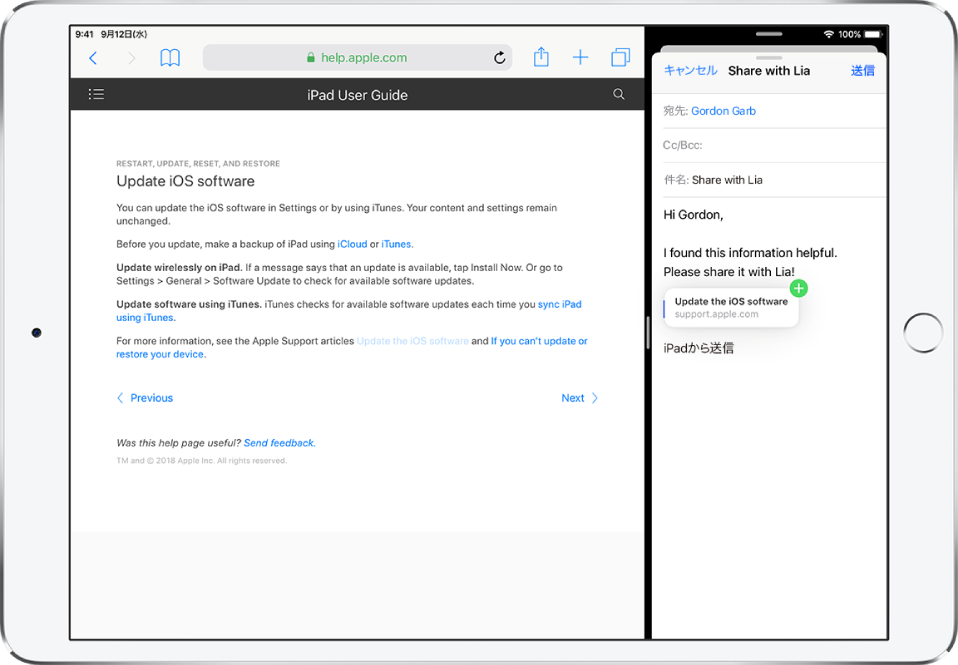
項目を移動する
(テキストの場合は最初に選択してから)項目をタッチして押さえたままにして、持ち上がるまで待ちます。
App内で別の場所にドラッグします。
長い書類では、下端または上端までドラッグすると自動的にスクロールします。
開いているApp間で項目をコピーする
2つのAppを開き、(テキストの場合は最初に選択してから)項目をタッチして押さえたままにして、持ち上がったら、
他方のAppにドラッグします。
ドラッグ中、項目をドロップできる場所が
 で示されます。長い書類では、下端または上端までドラッグすると自動的にスクロールします。
で示されます。長い書類では、下端または上端までドラッグすると自動的にスクロールします。ヒント:項目を新しいメモやメールなどにドラッグしたいときは、最初に新しいメモまたはメールを開くと、項目を直接ドラッグできるようになります。
ホーム画面またはDockのAppに項目をコピーする
(テキストの場合は最初に選択してから)項目をタッチして押さえたままにして、持ち上がるまで待ちます。
項目を押さえたまま、別の指で画面の下端から上にスワイプして止めてDockを表示するか、ホームボタンを押します(ホームボタンのあるモデル)。
項目を他方のAppの上にドラッグしてそのAppを開きます(ドラッグ中に項目のゴーストイメージが指の下に表示されます)。
App内で項目の上でドラッグすると、項目をドロップしたい場所に移動できます(ドラッグ中、項目をドロップできる場所が
 で示されます)。たとえば、メモリストの上でドラッグすると、項目をドロップしたいメモが開きます。または、別の指を使って新しいメモを開き、そこにドロップすることもできます。
で示されます)。たとえば、メモリストの上でドラッグすると、項目をドロップしたいメモが開きます。または、別の指を使って新しいメモを開き、そこにドロップすることもできます。
複数の項目を選択して移動する
選択する最初の項目をタッチして押さえたままにして、少しだけドラッグしてから、それを押さえたままにします。
最初の項目を押さえたまま、別の指で追加の項目をタップします。選択した項目の数がバッジに表示されます。
すべての項目をまとめてドラッグします。
考えが変わった場合
ドラッグする前に指を離すか、項目を画面の外にドラッグします。