iPadで複数のAppを同時に使用する
サポートされているモデルの場合、2つのAppを同時に使用できます。Slide OverとSplit Viewは、Safari、「メモ」、「写真」、「カレンダー」などの多くのAppで使用できます。ピクチャ・イン・ピクチャは、FaceTimeやApple TVなどで使用できます。
Split ViewでAppを開く
Split Viewで2つのAppを開いたままにできます。表示のサイズは変更できます。
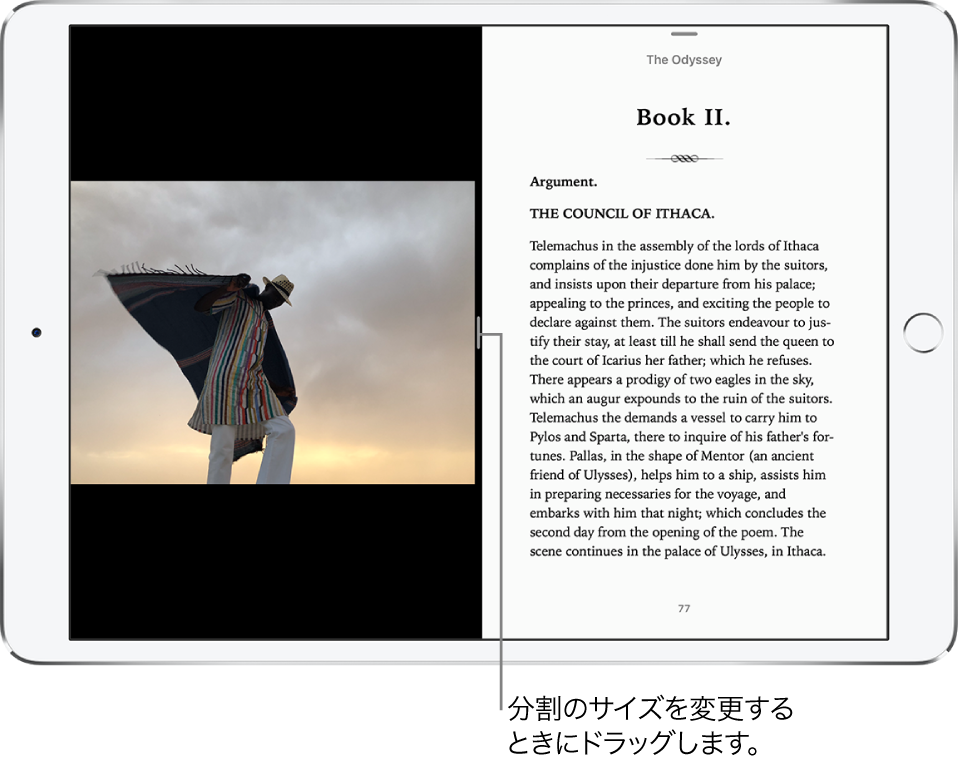
Split Viewで2つ目のAppを開く: Appを使用しているときに、下端から上にスワイプして止めて、Dockを表示します。DockでAppをタッチして押さえたままにして、画面の右端または左端にドラッグしてから、指を放します。すでに2つのAppが開いているときは、置き換えたいAppの上をドラッグします。
両方のAppを同じサイズにするには、App分割線を画面の中央にドラッグします。
Split Viewで同時に使用しているAppはペアになるため、AppスイッチャーまたはDockからどちらかのAppを選択すると、両方が開きます。
ホーム画面からSplit Viewを開く: ホーム画面またはDockでAppをタッチして押さえたままにして、指の幅以上ドラッグしてから、Appを押さえたまま別の指で別のAppをタップします。2つ目のAppが開いてから、押さえたままにしているAppを画面の右端または左端にドラッグし、指を放します。(まず1つ目のAppをある程度の長さドラッグしないと、ホーム画面のすべてのAppが波打ち始め、ホーム画面のAppを並べ替えられる状態になります。並べ替えないで最初からやり直すには、ホームボタンを押すか(ホームボタンのあるモデル)「完了」をタップします(その他のモデル)。)
Split ViewをSlide Overに変えるには、小さい方の表示で、Appの上部から下にスワイプします。(Slide Overで開いているAppの上に別のAppをスライドさせるを参照してください。)
Split Viewを閉じるには、どちらのAppを閉じるかに応じて、App分割線を左または右にドラッグします。
Slide Overで開いているAppの上に別のAppをスライドさせる
開いているAppの上に別のAppをスライドして使用できます。
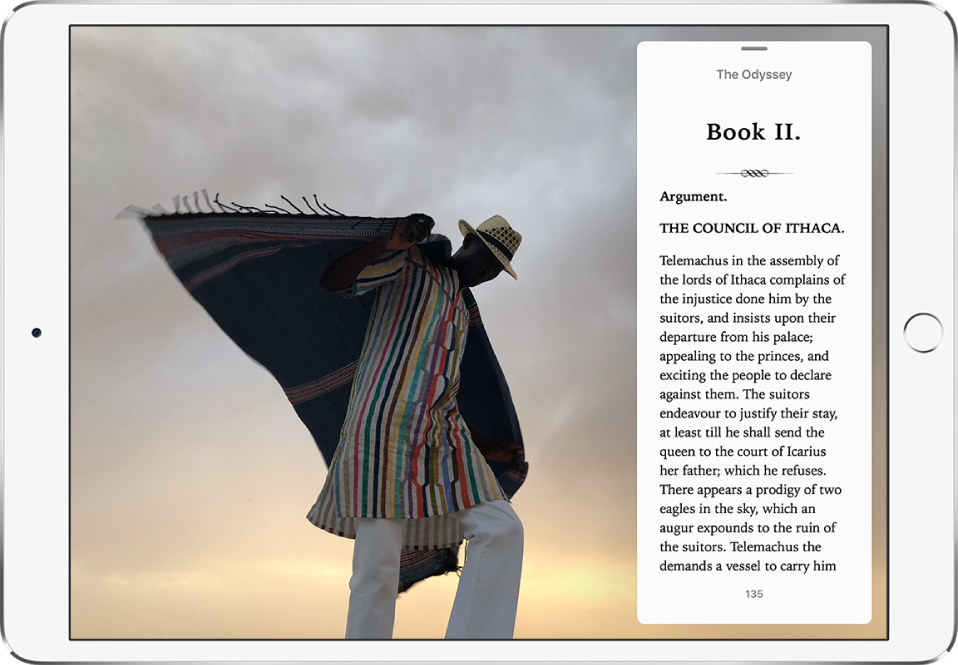
Split Viewで開いている2つのAppの使用中に、Slide Overで別のAppを使用することもできます。
Slide OverでAppを開く: Appを使用しているときに、下端から上にスワイプして止めて、Dockを表示します。DockでAppをタッチして押さえたままにしてから、Dockの上にドラッグします。
すでにSlide OverでAppが開いている場合は、DockからドラッグしたAppに置き換わります。画面がSplit ViewのときにSlide Overで3つ目のAppを開くには、そのAppをDockからSplit ViewのApp分割線にドラッグします。(Split ViewでAppを開くを参照してください。)一部のモデルでは、3つのAppをすべて同時に使用できます。
ホーム画面からSlide OverでAppを開く: ホーム画面またはDockでAppをタッチして押さえたままにして、指の幅以上ドラッグしてから、Appを押さえたまま別の指で別のAppをタップします。2つ目のAppが開いたら、指を放します。(まず1つ目のAppをある程度の長さドラッグしないと、ホーム画面のすべてのAppが波打ち始め、ホーム画面のAppを並べ替えられる状態になります。並べ替えないで最初からやり直すには、ホームボタンを押すか(ホームボタンのあるモデル)「完了」をタップします(その他のモデル)。)
Slide OverのAppを画面の外または画面上に移動する: Slide Overウインドウの上部を画面の右端から外にドラッグします。開いているほかのAppから再度そのAppを表示するには、右からスワイプします。
Slide OverのAppを画面の反対側に移動する: Slide Overウインドウの上部からドラッグします。
Slide OverをSplit Viewに変えるには、Slide Overウインドウの上部から下にスワイプします。(Split ViewでAppを開くを参照してください。)
ピクチャ・イン・ピクチャでマルチタスクを実行する
FaceTimeを使ったりビデオを見たりしながらほかのAppを使用できます。
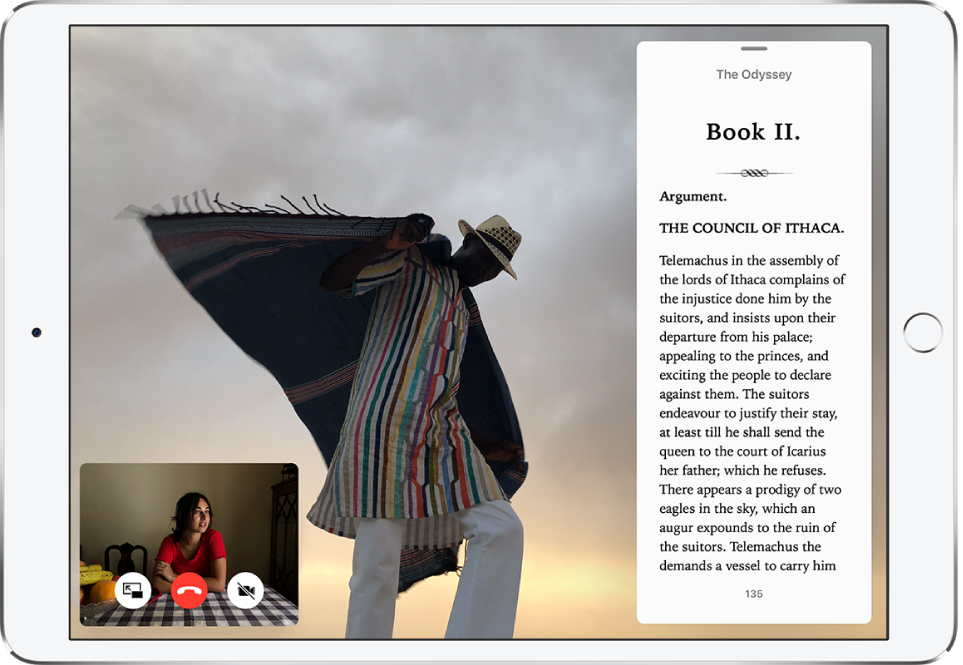
ピクチャ・イン・ピクチャを使用する: ビデオの視聴中またはFaceTimeの使用中に、
 をタップするか、ホームボタンを押します(ホームボタンのあるモデル)。ビデオウインドウが縮小されてディスプレイの隅に表示されるため、ホーム画面を表示したりほかのAppを開いたりできます。
をタップするか、ホームボタンを押します(ホームボタンのあるモデル)。ビデオウインドウが縮小されてディスプレイの隅に表示されるため、ホーム画面を表示したりほかのAppを開いたりできます。ビデオウインドウのサイズを変更する: 小さいビデオウインドウを大きくするには、ピンチオープンします。再度縮小するには、ピンチクローズします。
コントロールを表示する/隠す: FaceTimeウインドウまたはビデオウインドウをタップします。
ビデオウインドウを移動する: ウインドウを画面の別の隅までドラッグします。
ビデオウインドウを隠す: ウインドウを画面の左端または右端から外にドラッグします。
ビデオウインドウを閉じる:
 をタップします。
をタップします。FaceTimeまたはビデオをフルスクリーンに戻す: 小さいビデオウインドウで
 をタップします。
をタップします。
マルチタスクの設定を変更する
「設定」
 >「一般」>「マルチタスクとDock」と選択します。
>「一般」>「マルチタスクとDock」と選択します。以下のような設定を変更できます:
「複数のAppを許可」: Split ViewとSlide Overのオン/オフを切り替えます。
ピクチャ・イン・ピクチャ: これをオンにすると、ホームボタンを押しても、オーバーレイでビデオの再生が続けられます。