iOS 12
iPadユーザガイド
- ようこそ
- iOS 12の新機能
- 著作権
iPadでSafariを使用してWebをブラウズする
Safari App ![]() では、Webをブラウズしたり、後で読めるようWebページを「リーディングリスト」に追加したり、ページアイコンをホーム画面に追加してすばやくアクセスできるようにしたりできます。すべてのデバイスで同じApple IDを使ってiCloudにサインインしている場合、ほかのデバイスで開いているページを表示したり、すべてのデバイス上でブックマーク、履歴、およびリーディングリストを最新の状態に保ったりすることができます。
では、Webをブラウズしたり、後で読めるようWebページを「リーディングリスト」に追加したり、ページアイコンをホーム画面に追加してすばやくアクセスできるようにしたりできます。すべてのデバイスで同じApple IDを使ってiCloudにサインインしている場合、ほかのデバイスで開いているページを表示したり、すべてのデバイス上でブックマーク、履歴、およびリーディングリストを最新の状態に保ったりすることができます。
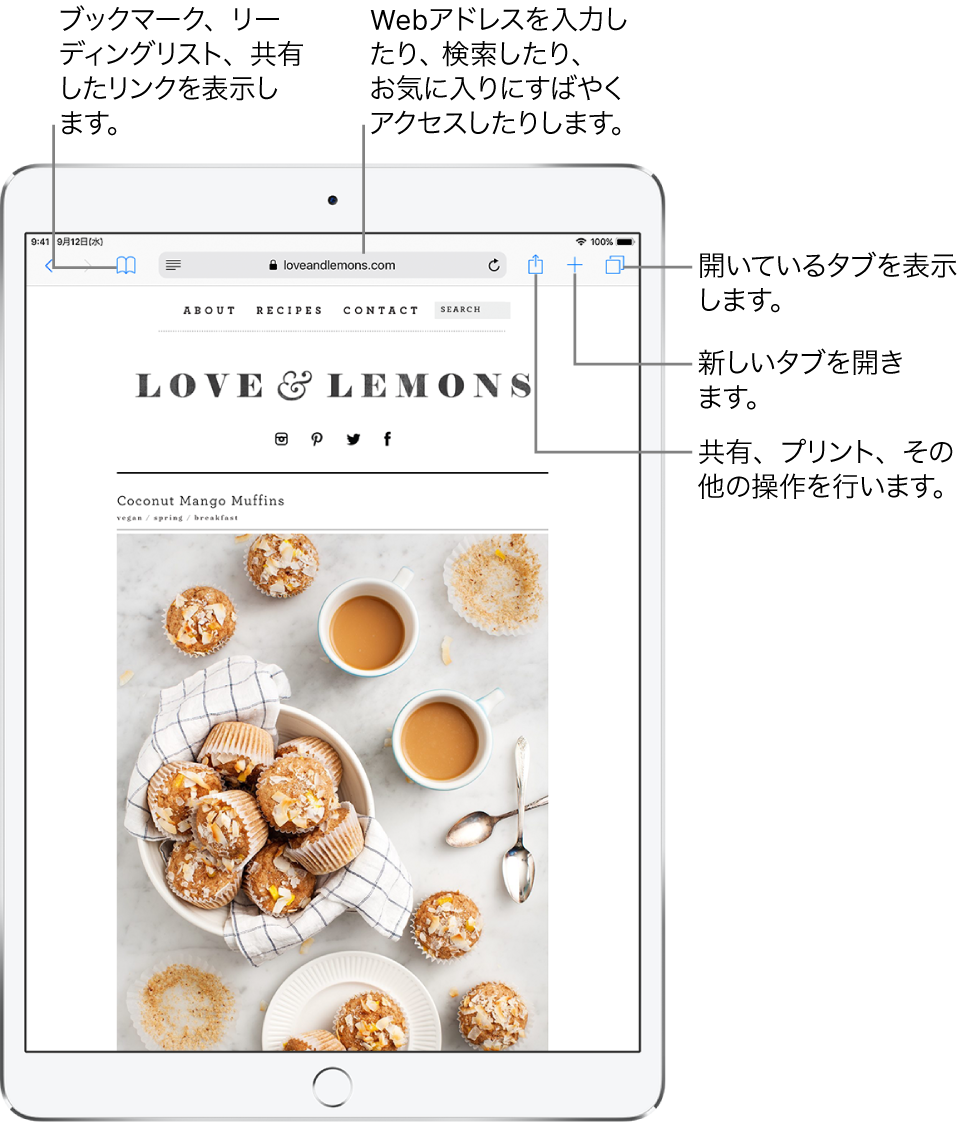
SafariでWebサイトを閲覧する
Webページは数回のタップで簡単に移動できます。
一番上に戻る: 画面の上端をダブルタップすると、長いページでも一番上にすばやく戻れます。
ページのほかの部分を表示する: iPadを横向きに回転させます。
ページを更新する: 検索フィールドでアドレスの横にある
 をタップします。
をタップします。デスクトップ用サイトを表示する: モバイル用ではなく、完全なデスクトップ用サイトを表示するには、
 をタップしてから、「デスクトップ用サイトを表示」をタップします。
をタップしてから、「デスクトップ用サイトを表示」をタップします。リンクを共有する:
 をタップします。
をタップします。
2ページを並べて表示する
iPadが横向きのときに、次の操作ができます:
リンクをSplit Viewで開く: リンクをタッチして押さえたままにしてから、「Split Viewで開く」をタップします。
空のページをSplit Viewで開く:
 をタッチして押さえたままにしてから、「Split Viewで開く」をタップします。
をタッチして押さえたままにしてから、「Split Viewで開く」をタップします。タブをSplit Viewの反対側に移動する: タブバーからタブを左または右にドラッグします。
すべてのタブを結合する/閉じる:
 をタッチして押さえたままにします。
をタッチして押さえたままにします。
リンクのURLをプレビューする
Webページに移動する前にリンクのURLを確認するには、リンクをタッチして押さえたままにします。
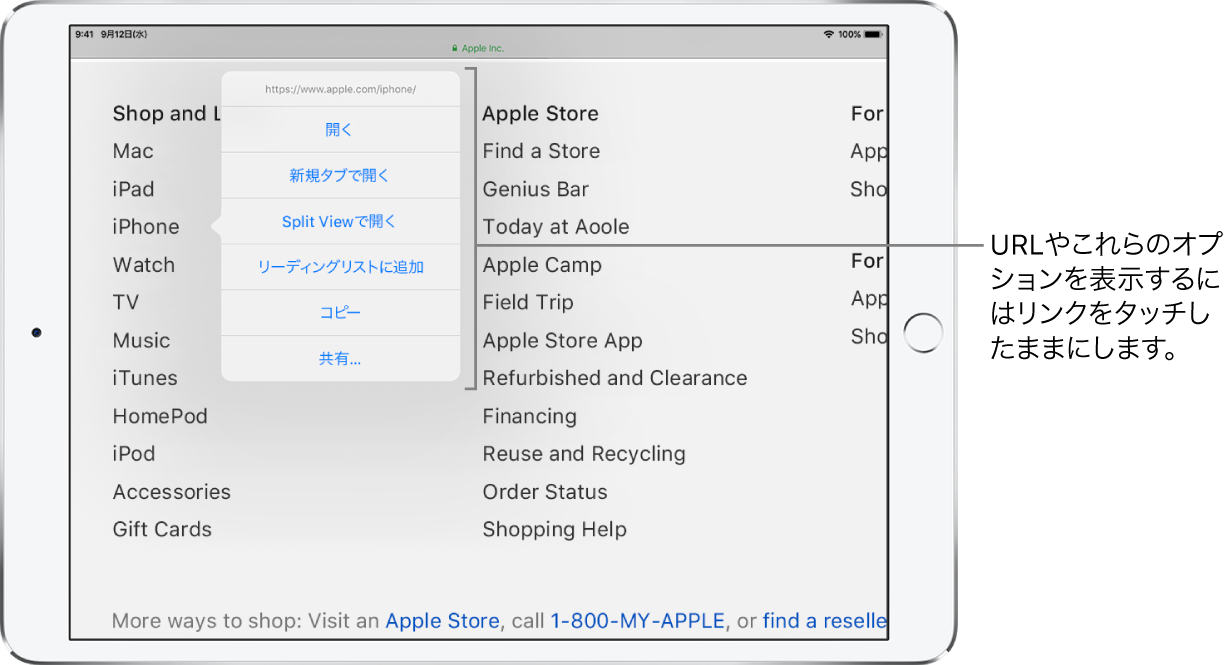
フィードバックありがとうございます。