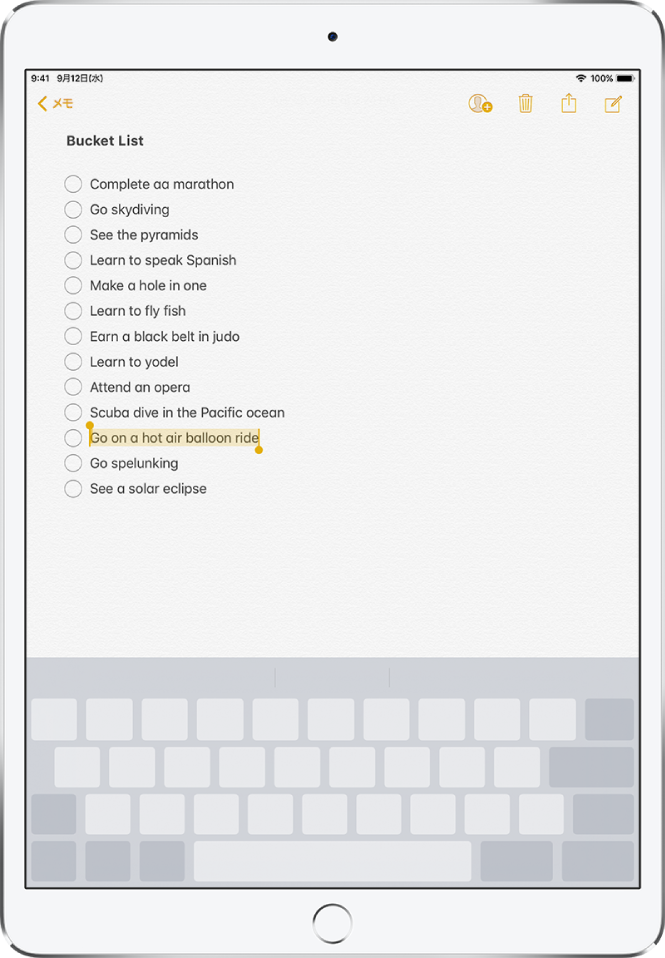iPadでテキストを入力する/編集する
「連絡先」、「メッセージ」、「メモ」、「メール」など、iPadにはテキストを入力できるAppが数多くあります。テキストフィールドに情報を入力するにはオンスクリーンキーボードを使います。テキストフィールドをタップしてオンスクリーンキーボードを表示し、入力する文字をタップします。
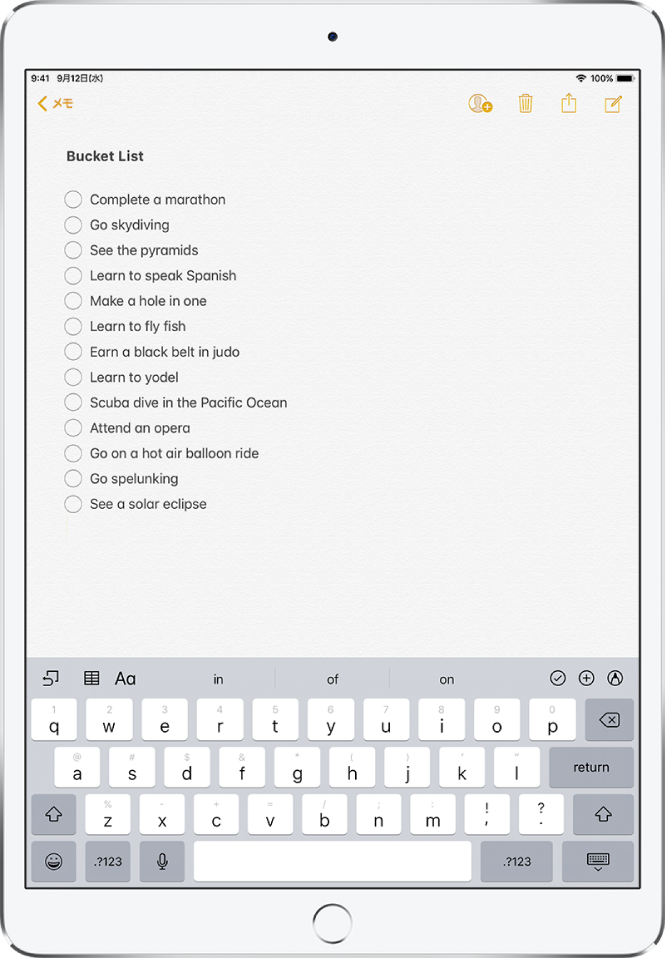
注記:ショートカットバーはAppによって異なります。ここで説明する機能は、Appによっては利用できないことがあります。
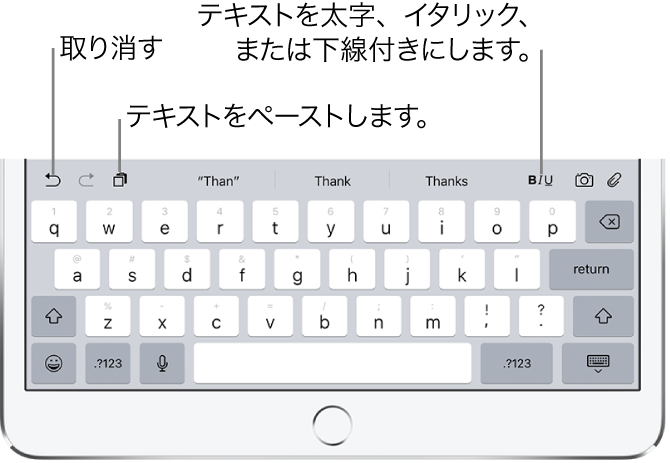
オンスクリーンキーボードを使ってテキストを入力する
テキストを編集できるAppで、テキストフィールドをタップし、オンスクリーンキーボードを開きます。キーをタップして入力します。
テキストの入力中には、以下を行うことができます:
大文字を入力する: Shiftキーをタップします。または、Shiftキーをタッチして文字までスライドします。
Caps Lockをオンにする: Shiftキーをダブルタップします。
ピリオドと空白ですばやく文を終える: スペースバーをダブルタップします。
数字、句読点、記号を入力する: 数字キー
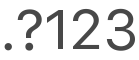 または記号キー
または記号キー 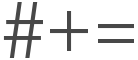 をタップします。
をタップします。最後の編集を取り消す:
 をタップします。
をタップします。絵文字を入力する:
 または
または  をタップして、絵文字キーボードに切り替えます。
をタップして、絵文字キーボードに切り替えます。アクセント記号付きの文字またはその他の代替文字を入力する: キーをタッチして押さえたままにしてから、目的のオプションまでスライドして選択します。
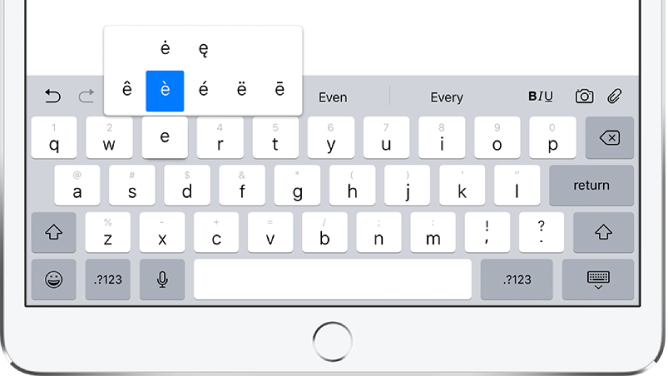
オンスクリーンキーボードを隠す: キーボードのキー
 をタップします。
をタップします。
外部キーボードを使ってテキストを入力する方法については、iPadでSmart KeyboardおよびSmart Keyboard Folioを使うおよびiPadでMagic Keyboardを使うを参照してください。
スペルを修正する
テキストの入力中に赤い下線の付いた単語が表示された場合は、その単語を修正できます。
下線の付いた単語をタップすると修正候補が表示されます。
修正候補をタップして、下線の付いた単語を置き換えます。
入力したい単語が表示されない場合は、その単語を入力し直します。
入力のオプションを設定する
スペルチェックや自動修正などの入力機能のオン/オフを切り替えることができます。
テキストを入力しているときに、
 または
または  をタッチして押さえたままにして、「キーボード設定」までスライドするか、「設定」
をタッチして押さえたままにして、「キーボード設定」までスライドするか、「設定」  >「一般」>「キーボード」と選択します。
>「一般」>「キーボード」と選択します。リストで、特別な入力機能のオン/オフを切り替えます。
テキストを選択する/修正する
テキストを挿入したり、既存のテキストを置き換えたりするには、次のいずれかを行います:
テキストを挿入する位置に挿入ポイントを配置する: テキストをタッチしたままにして拡大鏡を表示してから、挿入ポイントを目的の位置までドラッグし、入力を始めます(表示されるメニューは無視してもかまいません)。
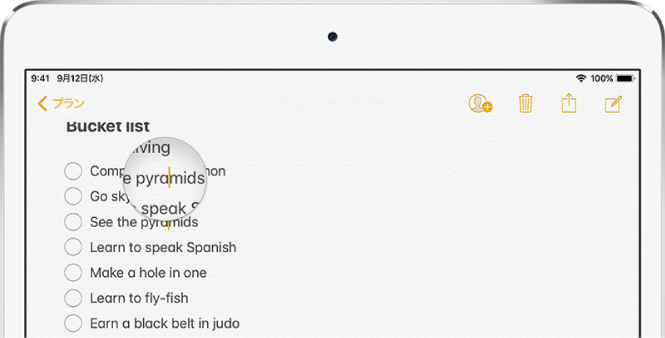
テキストを選択して置き換える: 上記のとおりに挿入ポイントを配置したら、指を放します。表示されるメニューで、単語またはすべてのテキストをタップして選択してから、グラブポイントをドラッグしてテキストの選択範囲を変更します。入力して選択範囲を置き換えます。
テキストを選択して修正する: 挿入ポイントをタップして選択のオプションを表示するか、単語をダブルタップして選択します。テキストの選択範囲を変更するには、グラブポイントをドラッグします。
 をタップすると、すべてのオプションが表示されます:
をタップすると、すべてのオプションが表示されます: 「カット」、「コピー」、または「ペースト」をタップします。
選択したテキストの書式を設定するには、「B」/「I」/「U」をタップします。
「置き換える」をタップすると、置換候補のテキストが表示されます。Siriに代替テキストを提案してもらうこともできます。
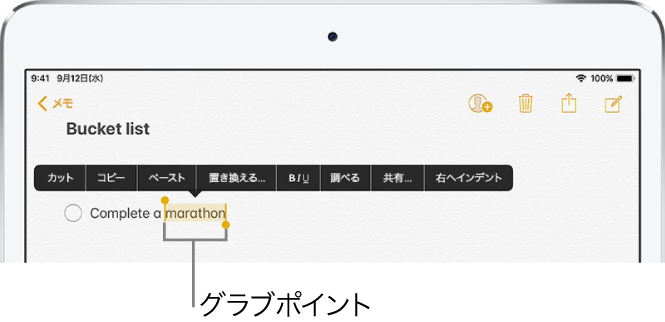
iPadでユニバーサルクリップボードを使うことができます。ドラッグ&ドロップして、選択したテキストをApp内で移動することもできます。
キーボードをトラックパッドに変える
ライトグレイに変わるまで、2本指でキーボードにタッチして押さえたままにします。
キーボード上でドラッグすると、挿入ポイントが移動します。
ドラッグポイントのあるテキストを選択するには、キーボードを押さえたままにして、挿入ポイントにドラッグポイントが表示されたら、指を動かします。
トラックパッドで挿入ポイントを移動するには、ドラッグポイントが表示される前に、挿入ポイントを新しい位置にドラッグします。