Windows用iCloudを使用して写真アルバムを共有する
Windows用iCloudの共有アルバムでは、招待した特定の人(参加者)と写真やビデオを共有できます。参加者は、共有された写真とビデオを表示したり、「いいね!」やコメントを付けたり、ダウンロードしたりできます。参加者も自分の写真やビデオをそのアルバムに追加することもできます。
共有アルバムを作成する
Windowsコンピュータで、共有アルバムを開きます。
ツールバーの「新規共有アルバム」をクリックします。
新しい共有アルバムの名前を指定し、メールアドレスを入力して、参加依頼を送信します。
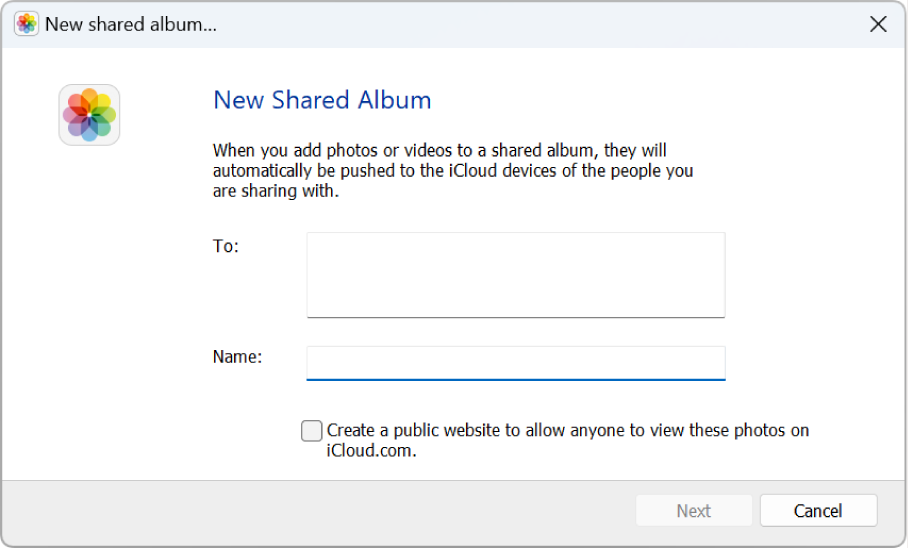
リンクを持っている人がだれでも表示できる公開アルバムを作成するには、「これらの写真をiCloud.com上でだれでも見られるようにするには、公開Webサイトを作成してください。」のチェックマークをオンにします。
招待した人だけがアルバムを表示できるようにする場合、このチェックボックスのチェックを外してください。
「次へ」をクリックし、表示されたダイアログに写真またはビデオをドラッグするか、「写真またはビデオを選択」をクリックして、画面の指示に従います。
「完了」をクリックします。
共有アルバムへの参加を依頼するメールと通知が招待した人に送信されます。
参加者または共有オプションを管理する
自分の所有する共有アルバムについては、参加者と共有オプションを管理することができます。
Windowsコンピュータで、共有アルバムを開きます。
管理したい共有アルバムをダブルクリックして、ツールバーから「オプション」をクリックします。
以下のいずれかを実行します。
参加者を追加する:メールアドレスを入力して、「追加」をクリックするか、キーボードのEnterキーを押します。
参加者を削除する:参加者を選択し、「削除」をクリックします。
参加依頼を再送する:参加者を選択し、「参加依頼を再送する」をクリックします。
投稿の設定を変更する:「参加者がこの共有アルバムに写真やビデオを追加することを許可します」のチェックマークをオンまたはオフにします。
公開Webサイトの設定を変更する:「これらの写真をiCloud.com上でだれでも見られるようにするには、公開Webサイトを作成してください。」のチェックマークをオンまたはオフにします。このチェックボックスにチェックマークが付いている場合、リンクを持っている人はだれでもこのアルバムを表示できます。
「終了」をクリックして変更を保存します。
自分の所有している共有アルバムではない場合、参加者や共有オプションを管理することはできません。そのアルバムにだれが参加しているかを表示することは可能です。共有アルバムを開き、ツールバーの「情報」をクリックします。
公開共有アルバムへのリンクを表示する
「これらの写真をiCloud.com上でだれでも見られるようにするには、公開Webサイトを作成してください。」の設定にチェックマークを付けると、そのアルバムへのリンクを持っている人はだれでも写真を表示できるようになります。
Windowsコンピュータで、共有アルバムを開きます。
リンクを調べたい共有アルバムをダブルクリックして、ツールバーから「情報」をクリックします。
リンクは参加者リストの下にあります。リンクが表示されない場合、そのアルバムは公開されていません。