WindowsコンピュータのWebブラウザでiCloudのパスワードを自動入力する
Windows用iCloudでiCloud Passwordsを設定すると、iCloudキーチェーンに保存されているパスワードにGoogle Chrome、Microsoft Edge、またはFirefoxでアクセスできます。
注記: iCloud PasswordsアプリはWindowsコンピュータ上でのみ使用できます。Macをお持ちの場合、代わりにパスワードアプリを使用できます(macOS 15以降)。Mac用パスワードユーザガイド.を参照してください。
iCloud Passwordsの拡張機能を有効にする
パスワードにアクセスするには、iCloud Passwordsの拡張機能を有効にする必要があります。拡張機能を有効にすると、ブラウザのツールバーに![]() が表示されます。
が表示されます。
Chrome、Edge、またはFirefoxで、ブラウザのツールバーにある
 をクリックします。
をクリックします。6桁の確認コードが生成され、ポップアップウィンドウに表示されます。
生成された6桁の確認コードをダイアログに入力してください。
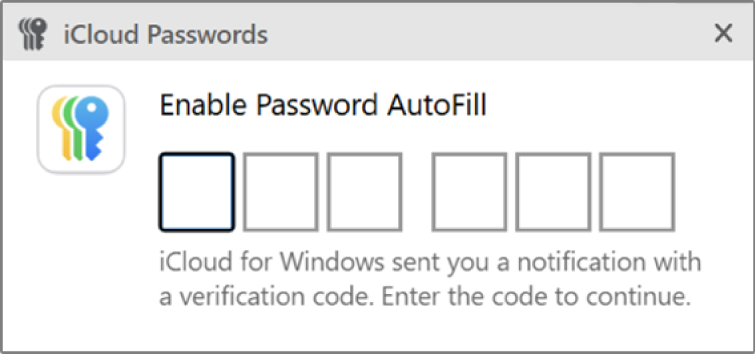
保存されているパスワードにChrome、Edge、またはFirefoxでアクセスする
パスワードを保存したWebサイトを表示すると、iCloud Passwordsがパスワードを自動的に入力します。
Chrome、Edge、またはFirefoxで、パスワードを保存したWebサイトを表示します。
以下のいずれかを実行します。
ユーザ名のフィールドをクリックして、アカウントを選択します。
ブラウザのツールバーにあるiCloud Passwordsのボタンをクリックして、アカウントを選択します。
Webサイトにユーザ名とパスワードが自動入力され、サインインできます。そのWebサイト用の確認コードを設定している場合は、確認コードも自動入力されます。
新しいパスワードを追加する
新しいアカウントを作成する場合、またはiCloudに保存されていないユーザ名とパスワードを入力する場合、iCloud Passwordsはそれらの認証情報を保存できます。それ以降、iCloudキーチェーンがオンになっているAppleデバイスのユーザ名とパスワードにアクセスできます。
Chrome、Edge、またはFirefoxで、Webサイトの新しいアカウントを作成または入力します。
ダイアログの中の「パスワードを保存」をクリックすると、アカウントがiCloudに追加されます。
iCloud Passwordsアプリ内でパスワードを追加または更新することもできます。
既存のパスワードを更新する
Webサイトのパスワードを変更し、変更前のパスワードがiCloudに保存されている場合、次回そのWebサイトにサインインする際にそれを更新できます。該当するパスワードは、iCloudキーチェーンがオンになっているAppleデバイスでも最新の状態に保たれます。
Chrome、Edge、またはFirefoxでWebサイトを表示し、ユーザ名と更新されたパスワードを使用してサインインします。
ダイアログの中の「パスワードを更新」をクリックすると、iCloudのアカウントがアップデートされます。
注記: パスワードが共有グループ内にある場合、ダイアログは表示されません。代わりに、iiCloud Passwordsアプリでユーザ名またはパスワードを編集します。