Windows用iCloudでiCloud Driveファイルやフォルダを共有する
Windows用iCloudでは、ファイルエクスプローラーから直接ファイルやフォルダを共有できます。ファイルまたはフォルダが共有されている場合、自分が共有している場合は![]() がファイル名の横に表示されます。または、誰かから共有されている場合は
がファイル名の横に表示されます。または、誰かから共有されている場合は![]() がファイル名の横に表示されます。「アイコンとその意味の一覧」を参照してください。
がファイル名の横に表示されます。「アイコンとその意味の一覧」を参照してください。
注記: Windows用iCloudバージョン7は、この機能に対応していません。
ファイルエクスプローラーからファイルやフォルダを共有する
Windowsコンピュータでファイルエクスプローラーを開き、ナビゲーションウインドウにある「iCloud Drive」をクリックします。
共有するファイルまたはフォルダを右クリックして「iCloud Driveで共有」を選択し、「ファイルを共有」または「フォルダを共有」を選択します。
「追加」をクリックしてから、「参加者」の下で参加者のメールアドレスまたは電話番号を追加します。
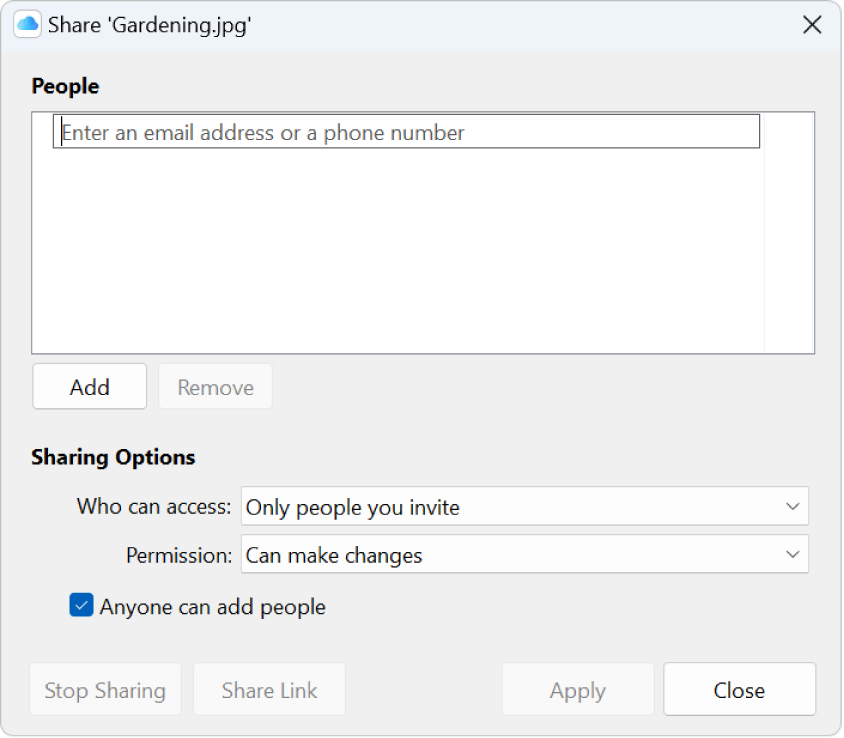
「共有オプション」の下から、ファイルまたはフォルダへのアクセスや変更を許可する参加者を選択します。また、共有ファイルや共有フォルダを利用する人を追加または削除することを参加者に許可することもできます。
「適用」をクリックします。
フォルダを共有すると、参加者のみが共有フォルダ内のファイルにアクセスできます。より多くのユーザにファイルへのアクセスを依頼するには、共有フォルダの設定を変更する必要があります。共有フォルダ内の個々のファイルやフォルダを選択して、そのファイルに参加者を追加することはできません。
参加者または共有オプションを管理する
ファイルまたはフォルダの所有者は、参加者と共有オプションを管理できます。
ファイルまたはフォルダの所有者が許可している場合、参加者は共有ファイルやフォルダに他の人を追加できます。ただし、追加する人の共有設定を管理することはできません。共有オプションを変更できるのは所有者のみです。
注記: 共有フォルダ内の個々の書類の共有設定を変更することはできません。フォルダの設定を変更する必要があります。
Windowsコンピュータでファイルエクスプローラーを開き、ナビゲーションウインドウにある「iCloud Drive」をクリックします。
共有ファイルまたは共有フォルダを右クリックして「iCloud Driveで共有」を選択し、「共有ファイルを管理」または「共有フォルダを管理」を選択します。
以下のいずれかを実行します。
参加者を追加する:「追加する」をクリックして、参加者のメールアドレスを入力します。
参加者を削除する:削除する参加者を選択し、「削除」をクリックします。
共有オプションを編集する:「共有オプション」の下から、ファイルまたはフォルダにアクセスできる参加者を選択し変更を行います。
「適用」をクリックします。
ファイルまたはフォルダの共有から自分を削除する
共有の参加者は、ファイルまたはフォルダの共有から自分を削除できます。
Windowsコンピュータでファイルエクスプローラーを開き、ナビゲーションウインドウにある「iCloud Drive」をクリックします。
共有ファイルまたは共有フォルダを右クリックして「iCloud Driveで共有」を選択し、「共有ファイルを管理」または「共有フォルダを管理」を選択します。
「人」の下から自分の名前を選択し、「削除」をクリックして「はい」をクリックします。
ファイルまたはフォルダの共有を停止する
ファイルまたはフォルダの共有を停止できるのは、所有者だけです。
Windowsコンピュータでファイルエクスプローラーを開き、ナビゲーションウインドウにある「iCloud Drive」をクリックします。
共有ファイルまたは共有フォルダを右クリックして「iCloud Driveで共有」を選択し、「共有ファイルを管理」または「共有フォルダを管理」を選択します。
以下のいずれかを実行します。
すべての参加者との共有を停止する:「共有を停止する」をクリックして「はい」をクリックします。
1人の参加者との共有だけを停止する:削除する参加者を選択し、「削除」をクリックして「適用」をクリックします。
共有を停止したり、共有フォルダを削除すると、参加者はフォルダ内のファイルを表示または編集できなくなります。