Final Cut Pro Xユーザガイド
- ようこそ
-
- Final Cut Pro 10.4.9の新機能
- Final Cut Pro 10.4.7の新機能
- Final Cut Pro 10.4.6の新機能
- Final Cut Pro 10.4.4の新機能
- Final Cut Pro 10.4.1の新機能
- Final Cut Pro 10.4の新機能
- Final Cut Pro 10.3の新機能
- Final Cut Pro 10.2の新機能
- Final Cut Pro 10.1.2の新機能
- Final Cut Pro 10.1の新機能
- Final Cut Pro 10.0.6の新機能
- Final Cut Pro 10.0.3の新機能
- Final Cut Pro 10.0.1の新機能
-
- 用語集
- 著作権

Final Cut Proで360°プロジェクトに標準クリップを追加する
360°プロジェクトに球面収差補正クリップや球面収差補正タイトルを含めることができます。たとえば、360° エクイレクタングラープロジェクション内にロゴやタイトルを配置できます。
標準タイトル(360°ビデオ用に最適化されていないタイトル)を360°プロジェクトに追加すると、ビューアではそのタイトルが「平面」に見えますが、360°ビューアでは360°の球面の内側に貼り付けられているかのように表示されます。
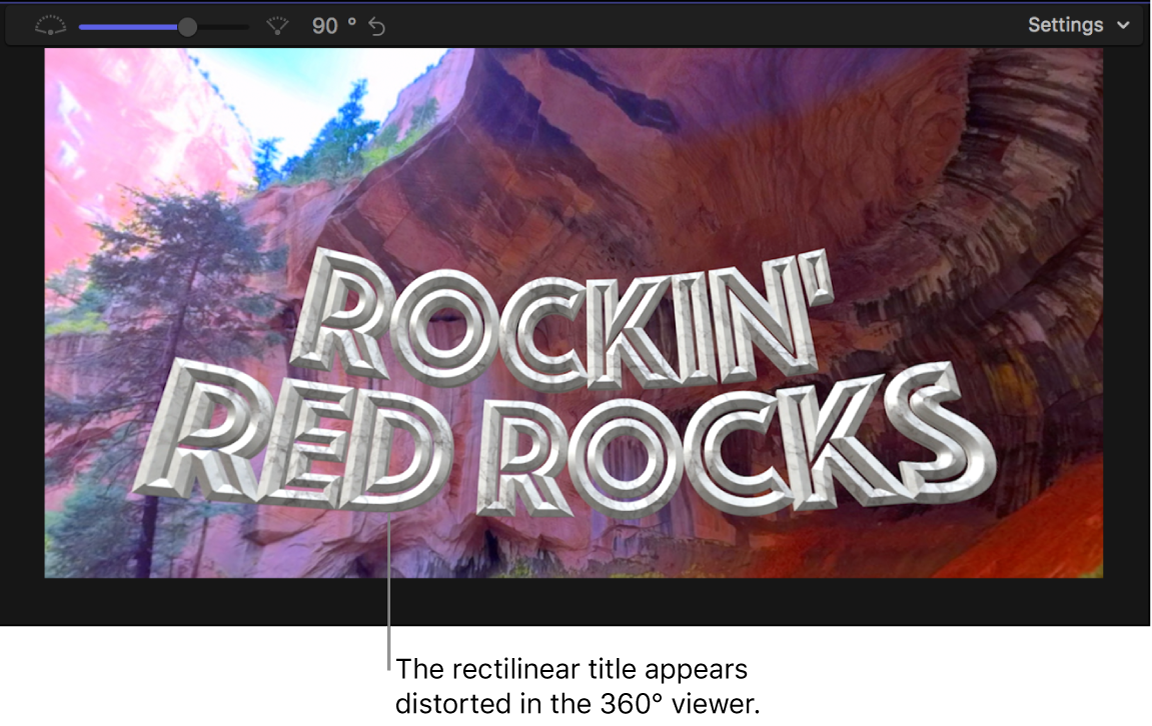
「360°変形」コントロールをオンにすると、タイトルをエクイレクタングラープロジェクションに正常に投影できます。「360°変形」がオンのときは、タイトルは360°の球面内の平面に表示されます。ただし、「360°変形」によって投影された標準3Dタイトルには、360°に最適化された3Dタイトルのような奥行きはありません。タイトルは360°の球面内に配置できますが、常に、3Dタイトルの写真が貼り付けられた紙切れのような薄さで表示されます。
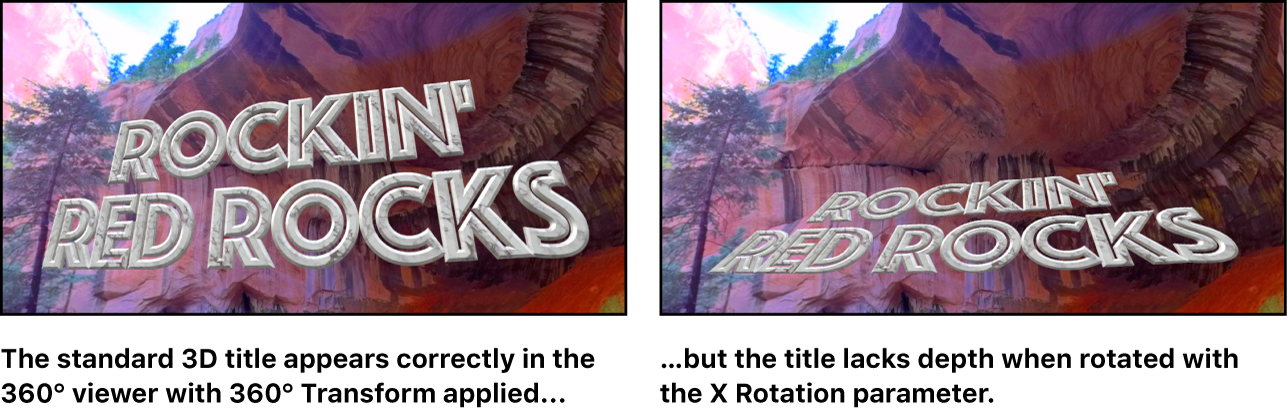
Final Cut Proで、以下のいずれかの操作を行います:
標準クリップを追加する: 球面収差補正メディアを読み込んでから、1つまたは複数の球面収差補正クリップを360°プロジェクトに追加します。
Final Cut Proでのクリップの追加の概要を参照してください。
標準タイトルを追加する: 「ウインドウ」>「移動」>「タイトルとジェネレータ」と選択して(またはOption+Command+1キーを押して)から、サイドバーの「タイトル」の下で「360°」以外の任意のカテゴリを選択して、プロジェクトにタイトルを追加します。タイトルのテキストの変更方法については、タイトルテキストを編集するを参照してください。
タイムラインで、1つまたは複数の標準クリップまたは標準タイトルを選択します。
「ビデオ」インスペクタが表示されていない場合は、以下のいずれかの操作を行います:
「ウインドウ」>「ワークスペースに表示」>「インスペクタ」と選択します(またはCommand+4キーを押します)。
ツールバーの右側にある「インスペクタ」ボタンをクリックします。
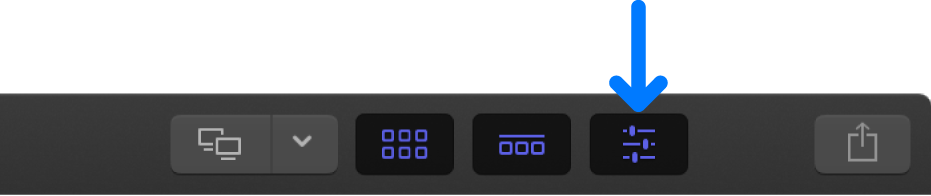
インスペクタの上部にある「ビデオ」ボタンをクリックします。
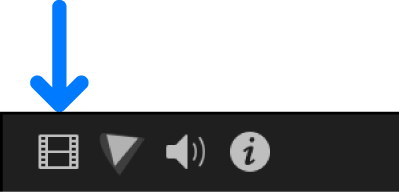
タイトルを追加した場合は、「360°変形」チェックボックスを選択して「360°変形」コントロールをオンにします。
注記:標準タイトルについては、最初にビューアでオンスクリーンコントロールを使ってテキストを編集できるように、デフォルトで「360°変形」のパラメータがオフになっています。オンスクリーンコントロールでのタイトル内容の編集が完了したら、タイムラインでそのタイトルを選択してから、「ビデオ」インスペクタの「360°変形」チェックボックスを選択して「360°変形」コントロールを有効にし、タイトルを平面として投影します。
「ビデオ」インスペクタに「360°変形」コントロールが表示されない場合は、「360°変形」の上でポインタを動かして「表示」をクリックします。
「座標」ポップアップメニューをクリップして、エクイレクタングラープロジェクションでのクリップまたはタイトルの配置方法を選択します:
全方位: 静止しているか、中心点を中心として旋回するロゴ、タイトル、またはビデオクリップにはこの座標系を使用します。
デカルト座標: 3D空間内の1つの地点から別の地点に移動するようにクリップまたはタイトルをアニメートしたい場合は、この座標系を使用します。たとえば、「スターウォーズ」のスクロールするオープニングテキストを再作成するとしたら、1つの平面上にテキストを作成してからx軸を中心として回転させ、中心より後ろから前方に飛び出させるでしょう。
選択した座標系に応じて、以下の位置パラメータを調整します:
「全方位」を選択した場合:
緯度: 中心点を中心としてクリップ面を上下に回転させます。
経度: 中心点を中心としてクリップ面を左右に回転させます。
距離: クリップ面を中心点から手前または向こうに移動します。
調整: クリップのサイズを変更します(距離や視差に影響を与えずに)。
「デカルト座標」を選択した場合:
X位置: x軸に沿ってクリップ面を移動します。
Y位置: y軸に沿ってクリップ面を移動します。
Z位置: z軸に沿ってクリップ面を移動します。
クリップ面が常に中心点の方向を向くようにしたい場合は、「自動方向設定」チェックボックスを選択します。
クリップのローカル方向を設定するには、以下のパラメータを調整します:
X回転: x軸を中心としてクリップ面を回転させます。
Y回転: y軸を中心としてクリップ面を回転させます。
Z回転: z軸を中心としてクリップ面を回転させます。
コンバージェンス: ステレオスコピック空間内にある要素の見かけのコンバージェンス点を調整して、要素がより近くまたは遠くに感じられるようにします。(「コンバージェンス」パラメータは、ステレオスコピックプロジェクト内の球面収差補正クリップについて表示されます。)
軸間: 選択したクリップのステレオスコピック深度を調整します。クリップのローカル方向を調整すると、エフェクトが明確になります。(「軸間」パラメータは、ステレオスコピックプロジェクト内の球面収差補正クリップについて表示されます。)