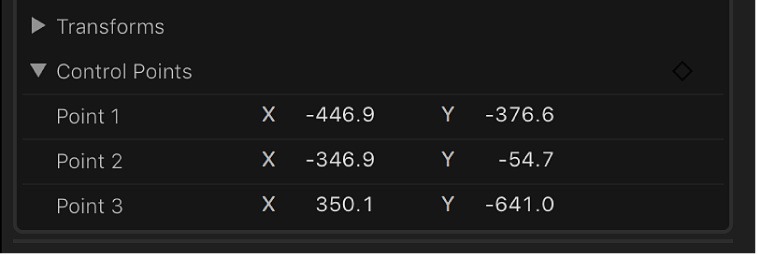Final Cut Pro Xユーザガイド
- ようこそ
-
- Final Cut Pro 10.4.9の新機能
- Final Cut Pro 10.4.7の新機能
- Final Cut Pro 10.4.6の新機能
- Final Cut Pro 10.4.4の新機能
- Final Cut Pro 10.4.1の新機能
- Final Cut Pro 10.4の新機能
- Final Cut Pro 10.3の新機能
- Final Cut Pro 10.2の新機能
- Final Cut Pro 10.1.2の新機能
- Final Cut Pro 10.1の新機能
- Final Cut Pro 10.0.6の新機能
- Final Cut Pro 10.0.3の新機能
- Final Cut Pro 10.0.1の新機能
-
- 用語集
- 著作権

Final Cut Proのマスクをアニメートする
Final Cut Proの多くのエフェクトやタイトルと同じように、キーフレームを使って単純なマスクおよび複雑なマスクをアニメートできます。
キーフレームを使用してエフェクトをアニメートする方法について詳しくは、Final Cut Proのビデオキーフレームの概要を参照してください。
Final Cut Proタイムラインで、クリップに単純なマスクエフェクトを追加するか、「マスクを描画」エフェクトを追加します。
タイムラインでクリップを選択し、アニメーションを開始したい位置に再生ヘッドを移動します。
インスペクタがまだ表示されていない場合は、以下のいずれかの操作を行います:
「ウインドウ」>「ワークスペースに表示」>「インスペクタ」と選択します(またはCommand+4キーを押します)。
ツールバーの右側にある「インスペクタ」ボタンをクリックします。
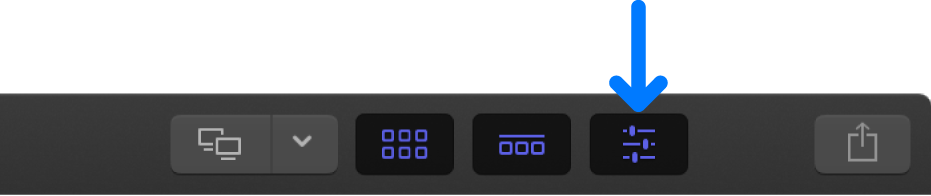
インスペクタの上部にある「ビデオ」ボタンをクリックします。
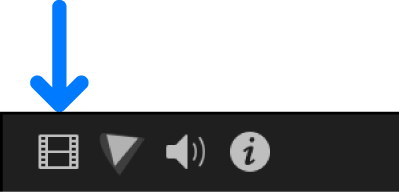
アニメートされるマスクの開始シェイプを作成するには、以下のいずれかの操作を行います:
ビューアでオンスクリーンコントロールを調整します。
「ビデオ」インスペクタでマスクコントロールを調整します。
アニメートされるマスクの開始シェイプのキーフレームを追加するには、「ビデオ」インスペクタで以下のいずれかの操作を行います:
1つのパラメータのキーフレームを追加する: アニメートしたいパラメータの右の領域にポインタを合わせ、表示される「キーフレーム」ボタンをクリックします。
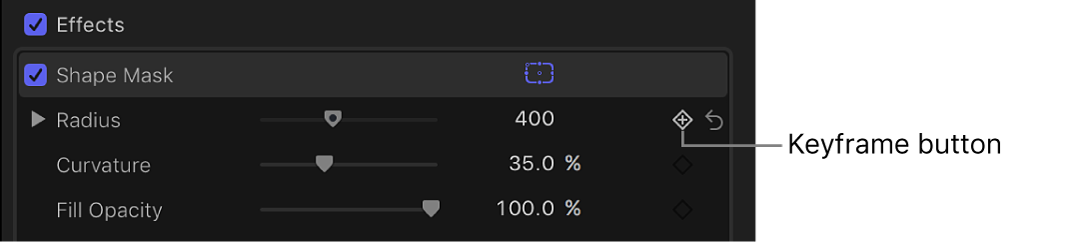
すべてのマスクエフェクトのパラメータにキーフレームを追加する: エフェクトの見出しの右端にポインタを合わせ、表示される下向き矢印をクリックして、ポップアップメニューから「追加」を選択します。
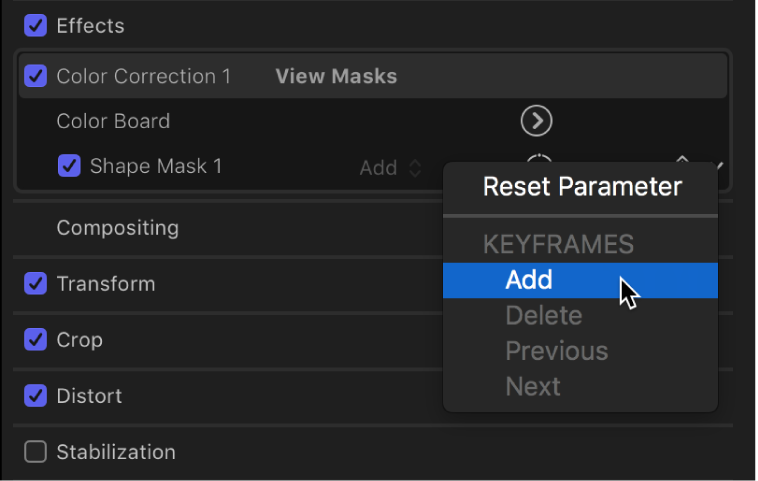
キーフレームを追加すると、「キーフレーム」ボタンが黄色に変わります。これは、そのキーフレームの位置に再生ヘッドがあることを示します。
タイムラインで、マスクのシェイプを定義したい次のポイントに再生ヘッドを移動し、手順4と5を繰り返します。
調整したパラメータにキーフレームが追加され、「キーフレーム」ボタンが黄色に変わります。
タイムラインで再生ヘッドを動かすと、「ビデオ」インスペクタで「キーフレーム」ボタンの横に矢印が表示されます。これは、再生ヘッドのその矢印側にキーフレームがあることを示します。前のキーフレームに移動するには、左向き矢印をクリックします。次のキーフレームに移動するには、右向き矢印をクリックします。
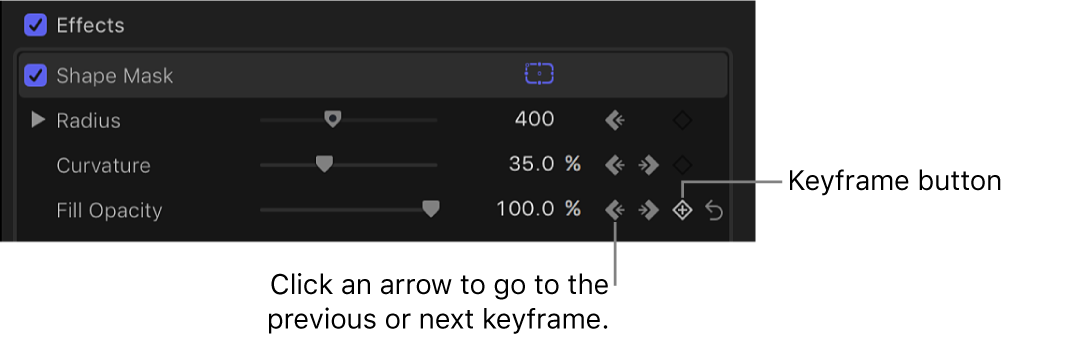
必要に応じて、引き続きマスクのシェイプを調整し、キーフレームを追加します。
アニメーションのエフェクトを見るには、そのクリップを再生します。
「マスクを描画」をアニメートする場合は、「ビデオ」インスペクタで数値調整したコントロールポイントでキーフレームを設定できます。コントロールポイントのパラメータを表示するには、「ビデオ」インスペクタの「マスクを描画」セクションの一番下にある「コントロールポイント」開閉用三角ボタンをクリックします。Final Cut Proのマスクコントロールを参照してください。