Final Cut Pro Xユーザガイド
- ようこそ
-
- Final Cut Pro 10.4.9の新機能
- Final Cut Pro 10.4.7の新機能
- Final Cut Pro 10.4.6の新機能
- Final Cut Pro 10.4.4の新機能
- Final Cut Pro 10.4.1の新機能
- Final Cut Pro 10.4の新機能
- Final Cut Pro 10.3の新機能
- Final Cut Pro 10.2の新機能
- Final Cut Pro 10.1.2の新機能
- Final Cut Pro 10.1の新機能
- Final Cut Pro 10.0.6の新機能
- Final Cut Pro 10.0.3の新機能
- Final Cut Pro 10.0.1の新機能
-
- 用語集
- 著作権

Final Cut Proでビデオの手ぶれを補正する
手ぶれ、ローリングシャッター、またはその両方を修正することによって、クリップのぶれのある素材をスムーズにすることができます。
Final Cut Proの手ぶれ補正機能は、ビデオのカメラの動きを減らして、ぶれのある部分をよりスムーズに再生できるようにします。クリップの手ぶれ補正をオフにして、録画した元の状態で再生することができます。
多くのビデオカメラとスチルカメラにはCMOSイメージセンサーが組み込まれています。これにより画像は、一度にすべてではなく、録画しながら露光されます。その結果、録画中にカメラが大きく動いたり、高速の動きを録画すると、画像の歪みが生じることがあります。これが、画像が揺れていたり歪んでいるように見える原因です。Final Cut Proには、このような動きの歪みを軽減できるローリングシャッター機能があります。
過度なぶれやローリングシャッターの歪みのあるクリップを修正する
クリップがまだFinal Cut Proプロジェクト内にない場合は、タイムラインに追加してから選択します。
ヒント:手ぶれ補正とローリングシャッター補正は、選択範囲ではなく、選択したクリップ全体に適用されます。最も速く最も品質の高い結果を得るためには、タイムラインで「ブレード」ツールを使ってクリップをカットすることによって、問題のある部分を分離します。その後、補正の必要なビデオ素材のみに補正を適用します。
「ビデオ」インスペクタが表示されていない場合は、以下のいずれかの操作を行います:
「ウインドウ」>「ワークスペースに表示」>「インスペクタ」と選択します(またはCommand+4キーを押します)。
ツールバーの右側にある「インスペクタ」ボタンをクリックします。
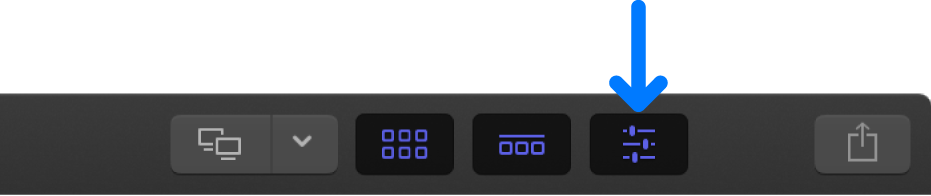
インスペクタの上部にある「ビデオ」ボタンをクリックします。
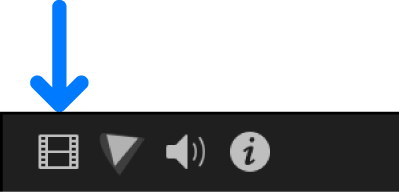
下にスクロールして、「手ぶれ補正」セクションと「ローリングシャッター」セクションを表示します。
ヒント:インスペクタの上部のバーをダブルクリックすると、ハーフハイト表示とフルハイト表示が切り替わります。
「ビデオ」インスペクタで、以下のいずれかの操作を行います:
ぶれを減らす: 「手ぶれ補正」チェックボックスを選択します。
「手ぶれ補正」をオンにすると、チェックボックスが青色に変わり、クリップが解析されて、最適な手ぶれ補正方法が判別されます。下の手ぶれ補正の設定を調整するを参照してください。
ローリングシャッターによる歪みを減らす: 「ローリングシャッター」チェックボックスを選択します。
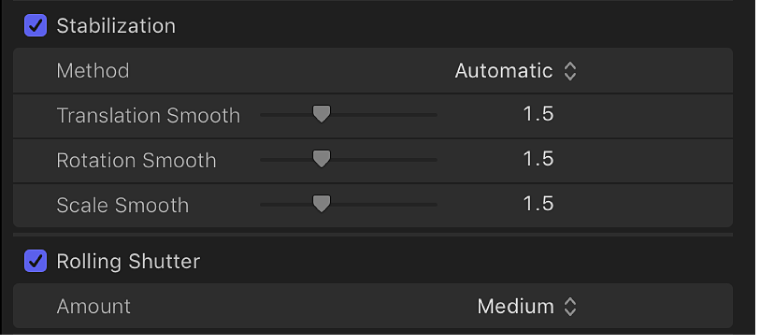
修正を表示するには、タイムライン内のクリップを再生します。
クリップの手ぶれまたはローリングシャッターの補正をオフにするには、「手ぶれ補正」または「ローリングシャッター」チェックボックスの選択を解除します。
手ぶれ補正の設定を調整する
手ぶれ補正機能によって適用する補正の量を調整できます。
手ぶれ補正は、2つの段階に分かれます:
Final Cut Proでは、クリップに手ぶれ補正を適用すると、連続するフレームのピクセルが解析され、カメラの動きの方向が特定されます。
Final Cut Proでは、再生時およびレンダリング時に、この動きの解析データを使用して、カメラの移動を補正する変形エフェクトが各フレームに適用されます。
「ビデオ」インスペクタにあるスライダを使用して、ショットの手ぶれ補正を制御します。各パラメータを高い値に設定するほど、対応するカメラの動きが補正されます。値を「0.0」に設定すると、パラメータがオフになります。
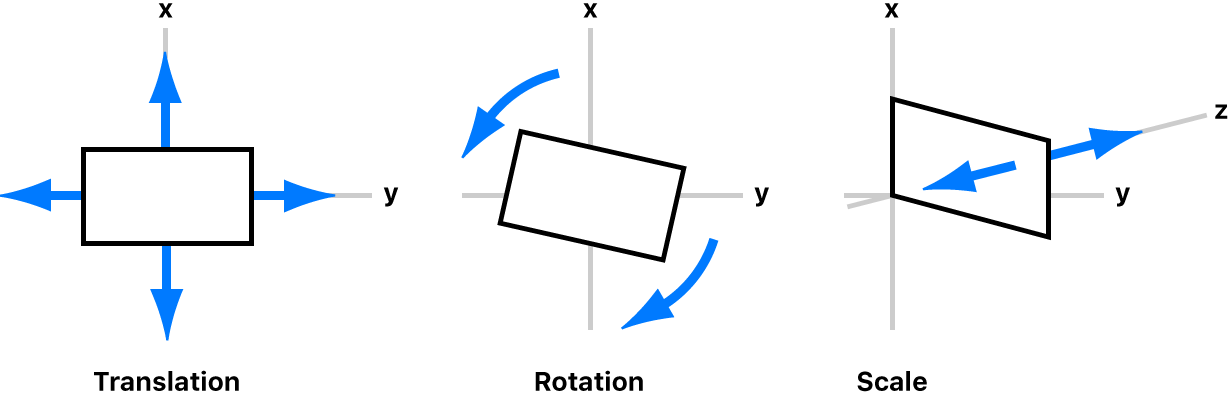
Final Cut Proタイムラインでクリップを選択し、「ビデオ」インスペクタを開きます。
「手ぶれ補正」または「ローリングシャッター」のチェックボックスを選択します。
「手ぶれ補正」をオンにすると、チェックボックスが青色に変わり、クリップが解析されて、最適な手ぶれ補正方法が判別されます。デフォルトでは「方法」ポップアップメニューが「自動」のままになり、その下に適切な手ぶれ補正方法(InertiaCamまたはSmoothCam)のスライダが表示されます。
手ぶれ補正方法を変更したい場合は、「方法」ポップアップメニューをクリックしてオプションを選択します:
自動: 最適な手ぶれ補正方法(InertiaCamまたはSmoothCam)が自動的に選択されます。これはデフォルトの設定です。
InertiaCam: パンやズームなどカメラが移動するビデオ素材に最適化された手ぶれ補正が適用されます。「スムージング」スライダを使って、「InertiaCam」エフェクトの度合いを調整します。
注記:「InertiaCam」を選択するとビデオ素材が解析され、解析結果によっては「三脚モード」チェックボックスが表示されます。このチェックボックスを選択すると、三脚に固定したカメラによる効果を作成できます。
SmoothCam: 前述のデフォルトの手ぶれ補正方法が適用されます。変換、回転、および調整パラメータを調整できます:
ショットの左、右、上、下方向の移動(X軸およびY軸)を調整する: 「変換(スムーズ)」スライダをドラッグします。
イメージの中心点を中心とする回転を調整する: 「回転(スムーズ)」スライダをドラッグします。
カメラまたはレンズの前後への移動(Z軸)を調整する: 「調整(スムーズ)」スライダをドラッグします。
たとえば、横、縦、および回転方向のぶれを取り除きたい場合は、「変換(スムーズ)」パラメータと「回転(スムーズ)」パラメータの値を0より大きく設定します。ショットの手ぶれ補正に最適な値を調べるための実験が必要な場合があります。
注記:クリップの動きが大きすぎる場合(パンしすぎている場合など)は、クリップに手ぶれ補正を適用するとビデオの端に黒いバーが表示されることがあります。
黒いバーが表示されないようにするには、以下の操作を行います:
「変換(スムーズ)」、「回転(スムーズ)」、または「調整(スムーズ)」のパラメータ値を小さくします。
タイムラインでクリップをカットまたはトリムして、最もぶれの多い部分を削除します。(ぶれの多すぎる部分は、タイムラインインデックスの「タグ」パネルで探すことができます。個々の「ぶれが多い」タグをクリックして、対応する範囲をタイムラインで選択します。)
手ぶれ補正を適用したビデオの端をクロップして黒いバーを削除します。