Mac用Final Cut ProのDelay Designerでタップを作成する
Delay Designerでディレイタップを新規に作成するには3つの方法があります。タップパッドを使うか、認識バーで作成するか、既存のタップをコピーする方法です。
複数のタップを作成する場合、最も早いのはタップパッドを使う方法です。すでに思い描いているリズムがあれば、マウスによるクリックではなく専用のハードウェアコントローラのボタンでそのリズムをタップした方が簡単な場合もあります。MIDIコントローラがある場合は、デバイスのボタンにタップパッドを割り当てることができます。コントローラの割り当ての詳細については、「Logic Proコントロール・サーフェス・サポート」マニュアルを参照してください。
タップを作成したら、タップの位置を自由に調整できます。誤って作成したタップは削除できます。Mac用Final Cut ProのDelay Designerでタップを移動する/削除するを参照してください。
タップパッドでタップを作成する
Final Cut Proのタイムラインで、Delay Designerエフェクトを適用したクリップを選択してから、「オーディオ」インスペクタでエフェクトの設定を開きます。
エフェクトを追加する方法や、エフェクトのコントロールを表示する方法については、Mac用Final Cut ProのクリップにLogicエフェクトを追加するを参照してください。
上部にあるパッド(「Start」)をクリックします。
注記: 「Start」パッドをクリックすると、既存のタップはすべて自動的に消去されます。既存のタップを消去しないようにするには、以降のタップは認識バーを使って作成してください。
上部のパッドラベルが「Tap」に変わり、赤いタップ録音バーが表示ボタンの下にあるストリップに表示されます。
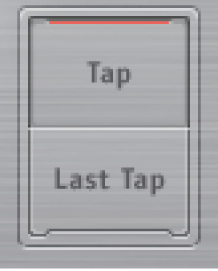
「Tap」ボタンをクリックすると、新しいタップの録音が始まります。
「Tap」ボタンをクリックすると、新しいタップが作成されます。
クリックするたびにまったく同じタイミングで新しいタップが作成されるため、クリックのパターンに一致したリズムになります。
タップの作成を終了するには、「Last Tap」ボタンをクリックします。
これにより最後のタップが追加されてタップの録音が終了し、最後のタップはフィードバックタップとなります(フィードバックタップについては、Mac用Final Cut ProのDelay Designerのマスターセクションコントロールを参照してください)。
注記: 「Last Tap」ボタンをクリックしないと、10秒後、または26番目のタップが作成されたときのいずれか早い方のタイミングで、自動的に終了します。
認識バーでタップを作成する
Final Cut Proのタイムラインで、Delay Designerエフェクトを適用したクリップを選択してから、「オーディオ」インスペクタでエフェクトの設定を開きます。
エフェクトを追加する方法や、エフェクトのコントロールを表示する方法については、Mac用Final Cut ProのクリップにLogicエフェクトを追加するを参照してください。
作成したい位置でクリックします。
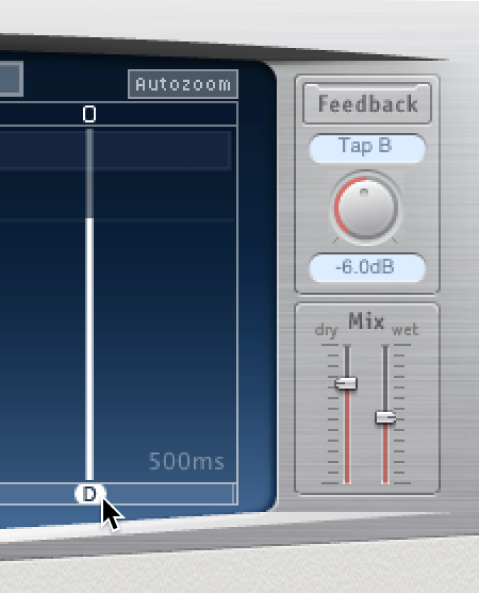
認識バーのタップをコピーする
Final Cut Proのタイムラインで、Delay Designerエフェクトを適用したクリップを選択してから、「オーディオ」インスペクタでエフェクトの設定を開きます。
エフェクトを追加する方法や、エフェクトのコントロールを表示する方法については、Mac用Final Cut ProのクリップにLogicエフェクトを追加するを参照してください。
選択したタップを、Optionキーを押したまま該当する位置にドラッグします。
コピーしたタップのディレイタイムが、ドラッグした位置に設定されます。
タップには、作成した順番に文字が割り当てられます。最初に作成されたタップは「タップA」、2番目のタップは「タップB」という具合です。一度文字が割り当てられると、時間軸上で移動しても(つまり順序を変更しても)、それぞれのタップは同じ文字で識別されます。たとえば、最初に3つのタップを作成すると、それぞれタップA、タップB、タップCという名前になります。ここで、タップBがタップAより先に来るようにタップBのディレイタイムを変更しても、タップBはタップBという名前のままです。
認識バーには、表示中の各タップの文字が示されています。タップパラメータバーの「Tap Delay」フィールドには、現在選択しているタップの文字か、複数のタップを選択している場合は編集中のタップの文字が表示されます(Mac用Final Cut ProのDelay Designerでタップを選択するを参照してください)。